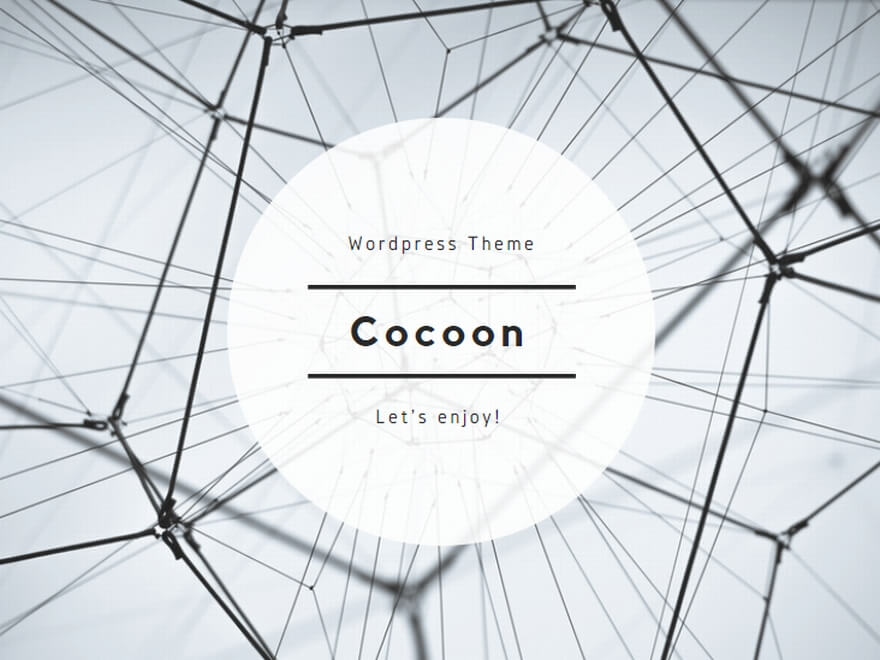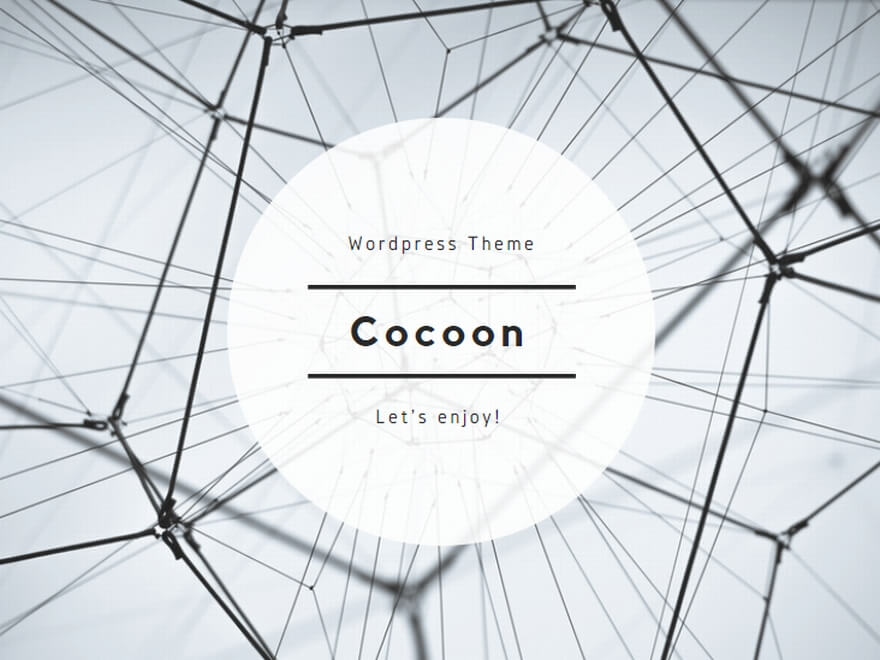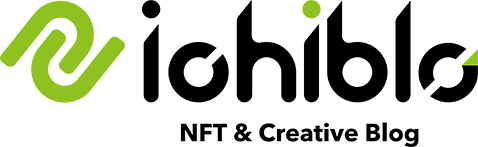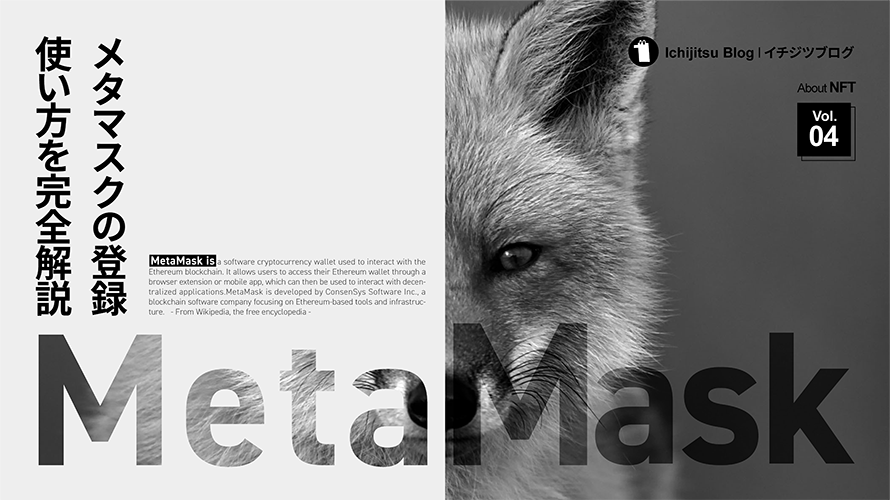今回はPC/スマホ両方でファントムウォレットの使い方、インストール方法、入金・送金方法をわかりやすく解説します。

特徴やセキュリティ面の話を飛ばしたい人は下からどうぞ!
※現在、金融庁よりFTX Japanの業務停止命令及び業務改善命令が発出されているため、新規口座の開設は申請しないようお願い致します(2022年11月11日現在)
こちらのリンクからFTX JPの口座開設で取引手数料が永年5%オフになります。
では、順番に解説していきますね。
Phantom Wallet(ファントムウォレット)とは?
Phantom Wallet(ファントムウォレット)は、Solana(仮想通貨)や、Solanaチェーン上のNFTを入れておく財布(ウォレット)です。
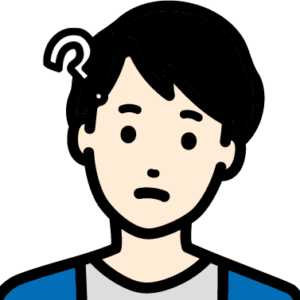
ウォレットならメタマスクとかで良くね?

SOL(仮想通貨)はメタマスクに入れられないんだ
Phantom Walletのできること・特徴
Phantom Walletは、ソラナ(SOL)の入出金やスワップができます。
NFTを入れたり、見られるところも他のウォレットと一緒ですね。
- Phantom Walletのできること・特徴
- ● Solanaネットワーク上での仮想通貨の入金・送金・スワップ
● 処理が高速でガス代の安いSolanaネットワークで使えるウォレット
● NFTの管理・閲覧ができる
Phantom Walletの安全性・セキュリティ
- Phantom Walletの安全性・セキュリティ
- ● 世界トップクラスのソフトウェア監査会社
Kudelski Securityが監査
● ユーザーが秘密鍵を管理・保有
● アプリ版は顔認証(生体認証)を採用
● コールドウォレットとも接続可能
Phantom Wallet(ファントムウォレット)の使い方
【PC版】Phantom Walletの始め方・インストール
Phantom Walletのインストールから始めていきます。
以下がPC版のインストールの流れです。
❶ 公式サイトからChromeに拡張機能を追加
❷ ウォレットを新規作成
❸ シークレットリカバリーフレーズを保存する
❹ パスワードの設定/保存
❺ 秘密鍵を保存
公式サイトからChromeに拡張機能を追加
Phantom Wallet(ファントムウォレット)公式ページの右上『Download』をクリック。
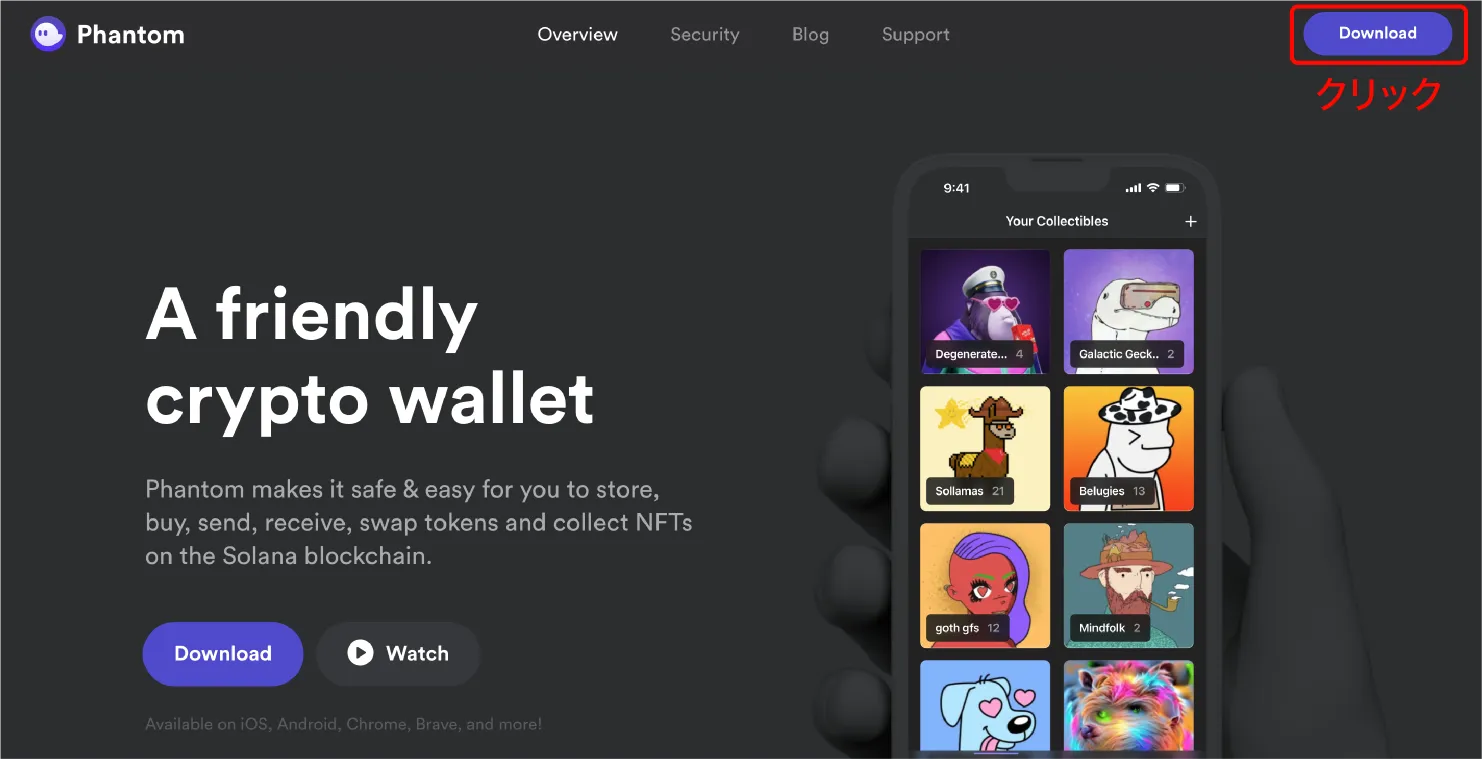
以下の画面が表示されるのでスクロールしてお使いのブラウザを選びましょう。

今回はChromeの場合で説明するね
Googleウェブストアで『Chromeに追加』
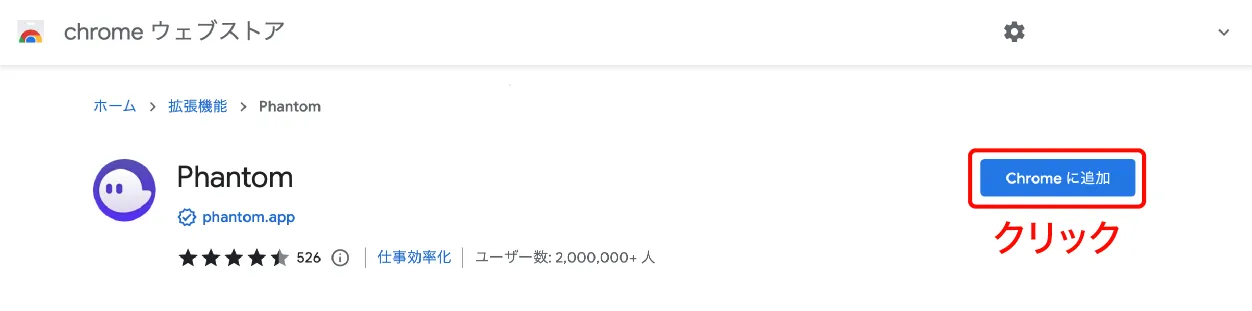
続いて『拡張機能を追加』します。
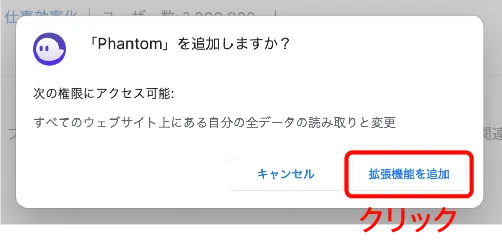
これでPhantom Walletのインストールは完了です。
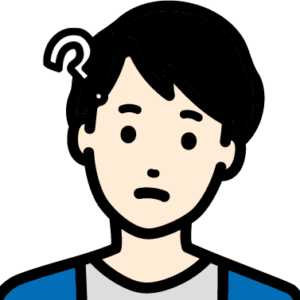
もうおしまい?ほんとにインストールできてんの??どこ??
正しくPhantom Walletがインストールされたか、ここで確認できます。
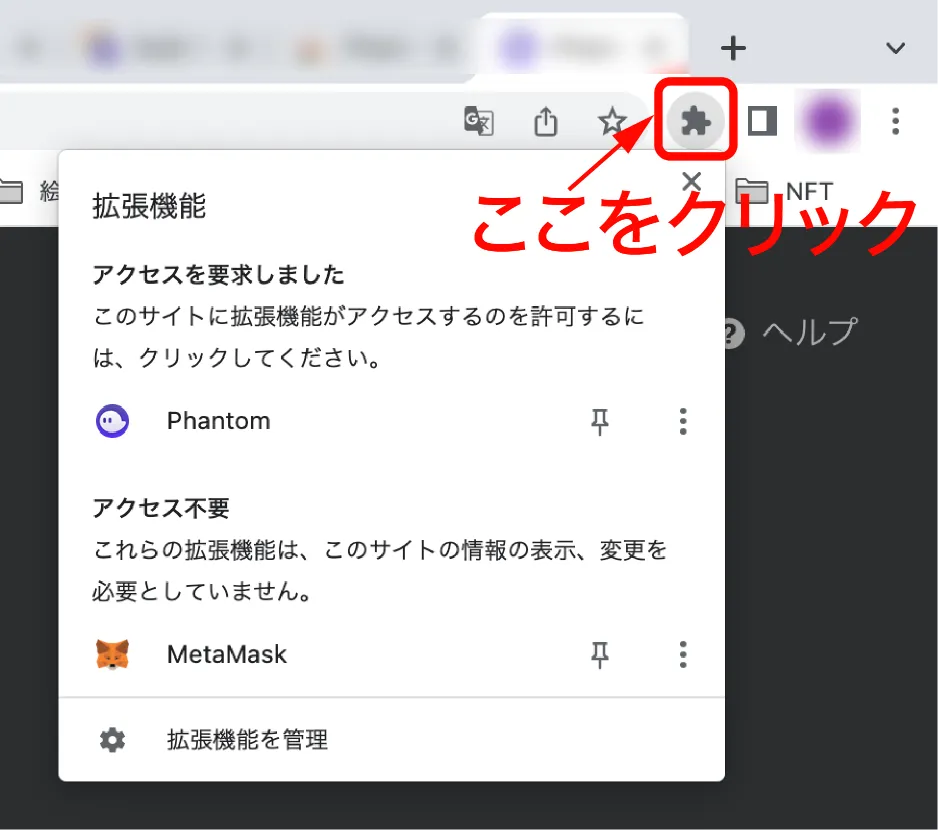

次はウォレットを作っていくよ!
ウォレットを新規作成
Phantom Walletを開き、『新規ウォレットの作成』をクリックします。

パスワードの設定/保存
パスワードを入力し『続行』をクリックします。
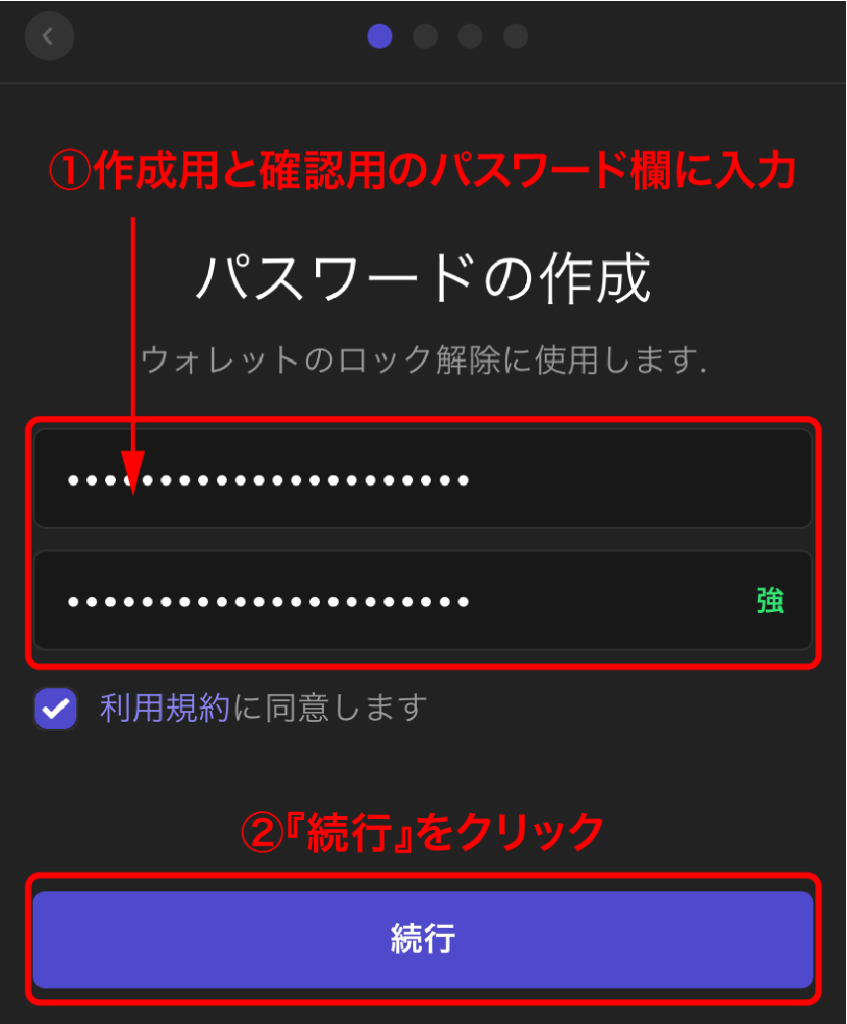
シークレットリカバリフレーズを保存する
赤枠内に表示される12個のフレーズを紙に書くか、画面を印刷するなどして保存しましょう。
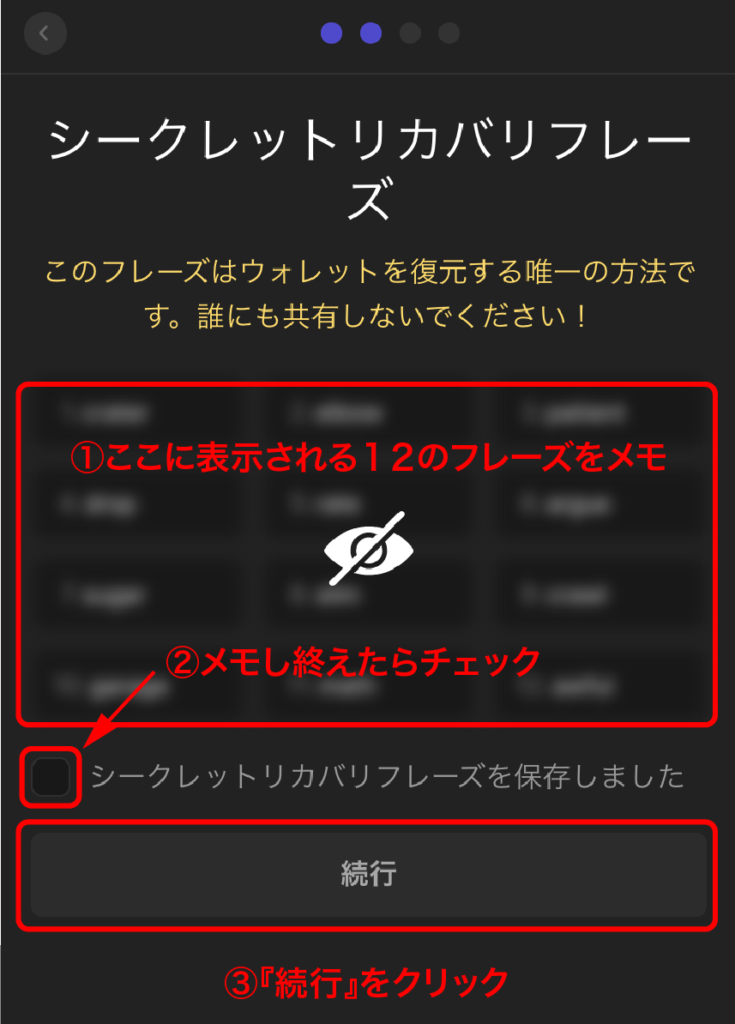

シークレットリカバリフレーズはオフラインで保存がおすすめ!
キーボードショートカットの紹介が表示されるので『続行』
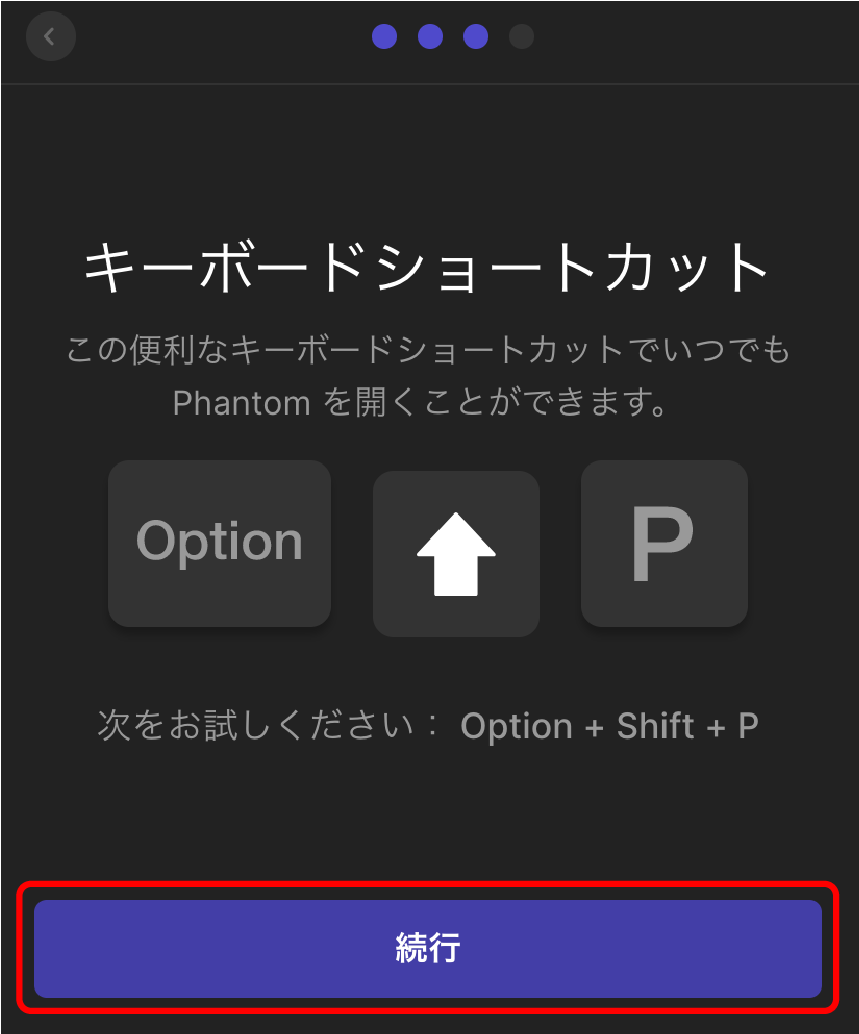
以上でPhantom Wallet(ファントムウォレット)のインストールは完了です。
お疲れ様でした。
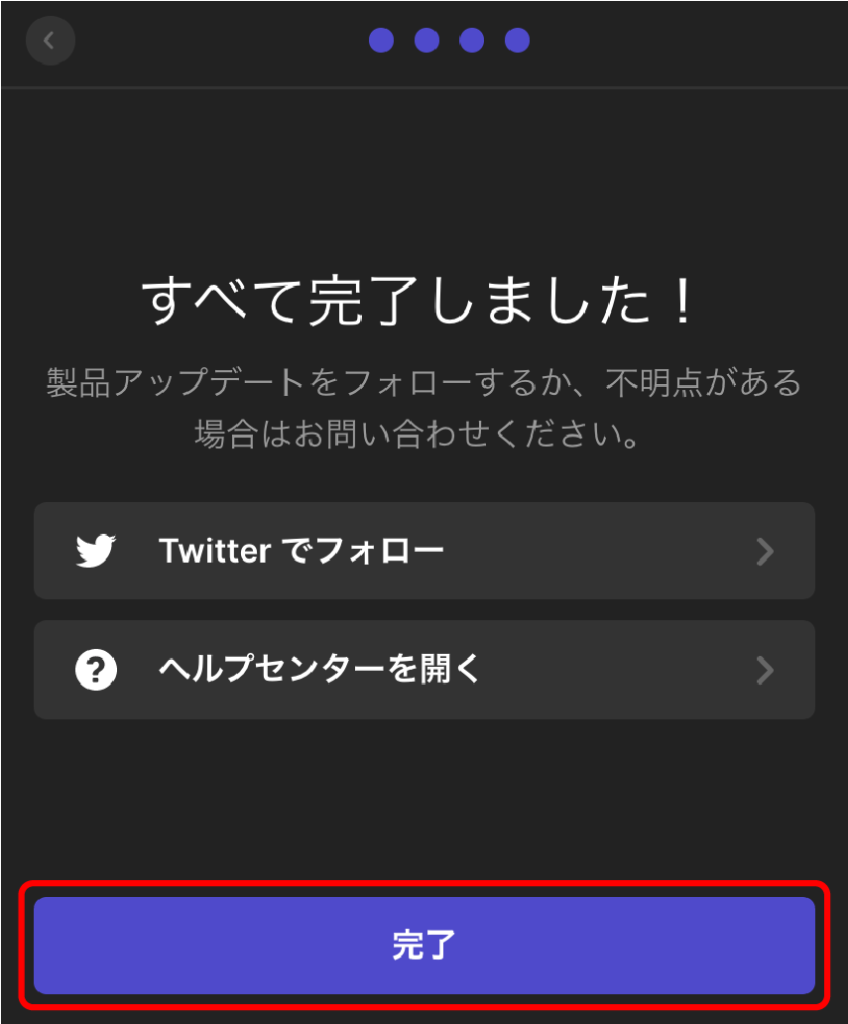

続けてウォレットの秘密鍵も保存しておこう!
秘密鍵を保存
秘密鍵を確認するには、Phantom Wallet ホーム画面右下の歯車アイコンをクリックします。
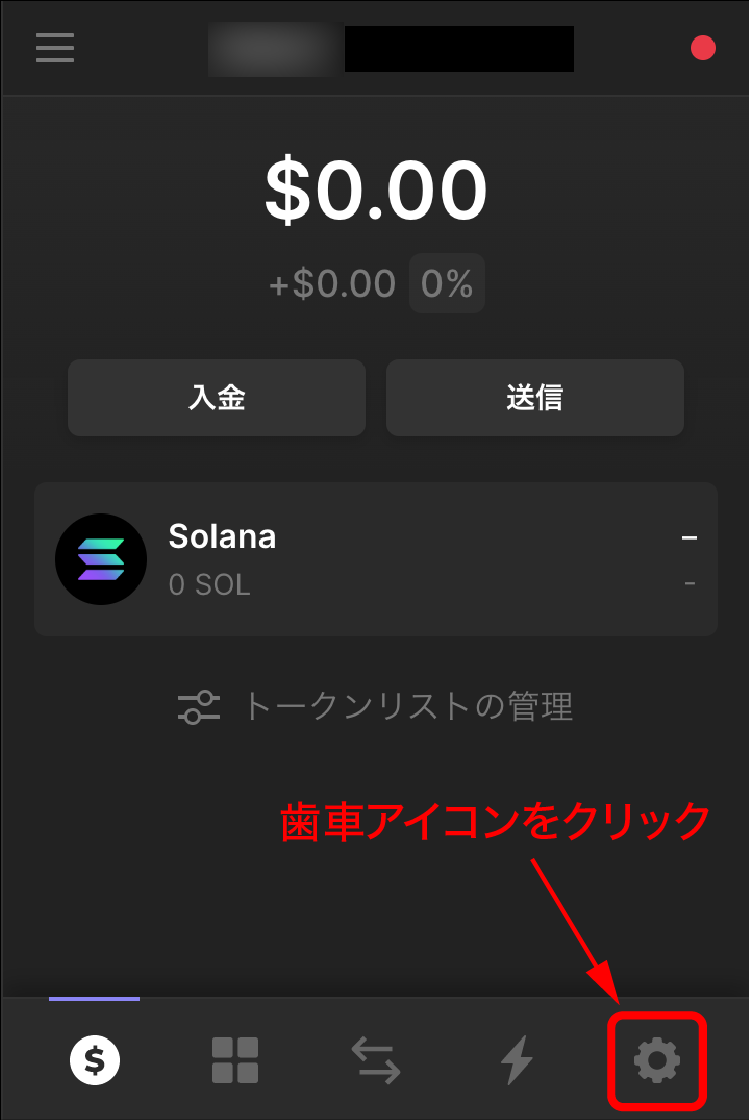
切り替わった次画面を下へスクロールし『秘密鍵のエクスポート』をクリック。
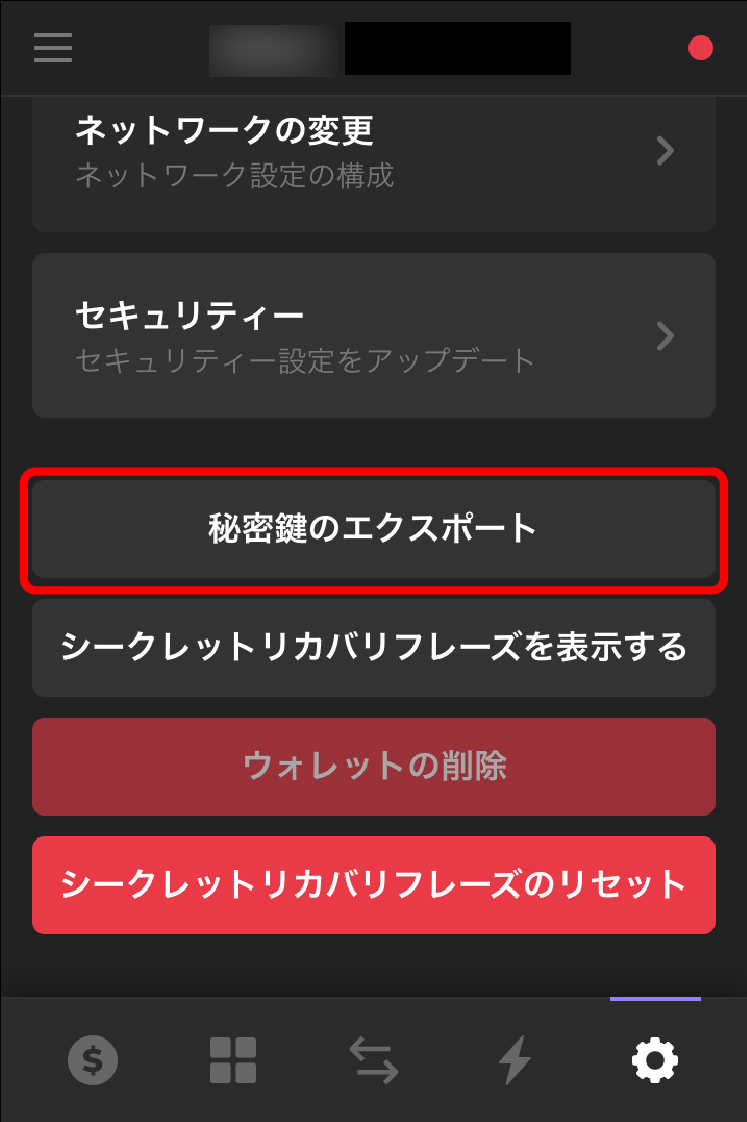
前の手順で設定したパスワードを入力します。
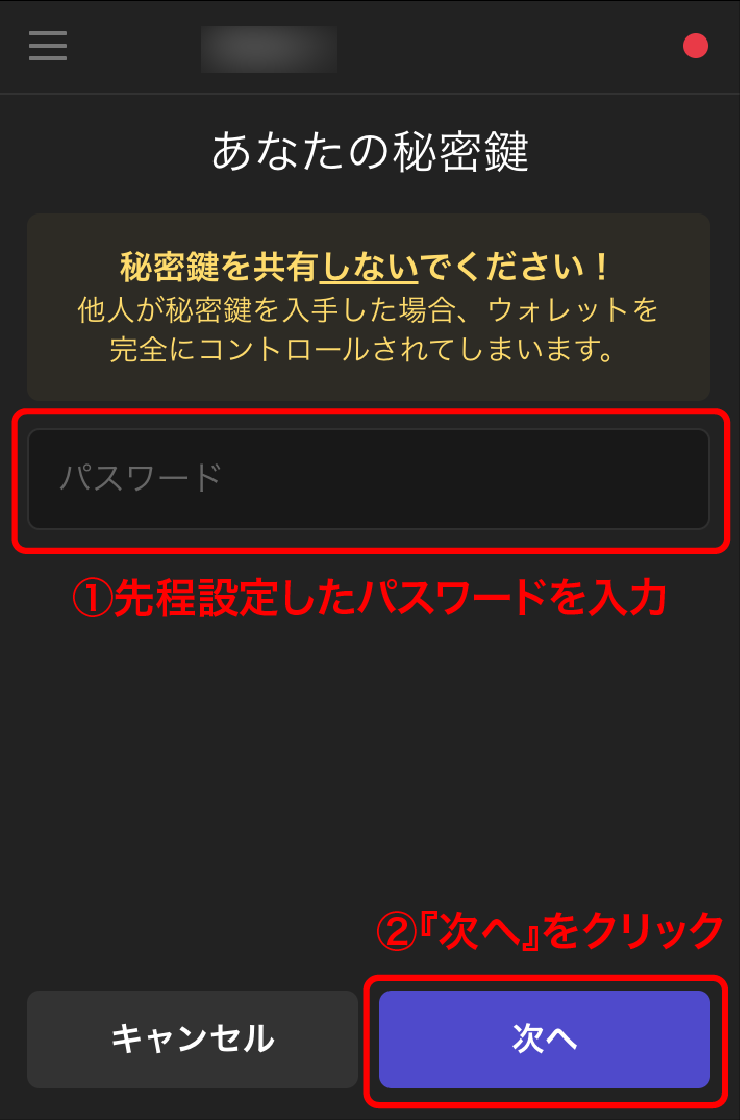
表示された秘密鍵をメモするか、コピペしたものを印刷しておきましょう。
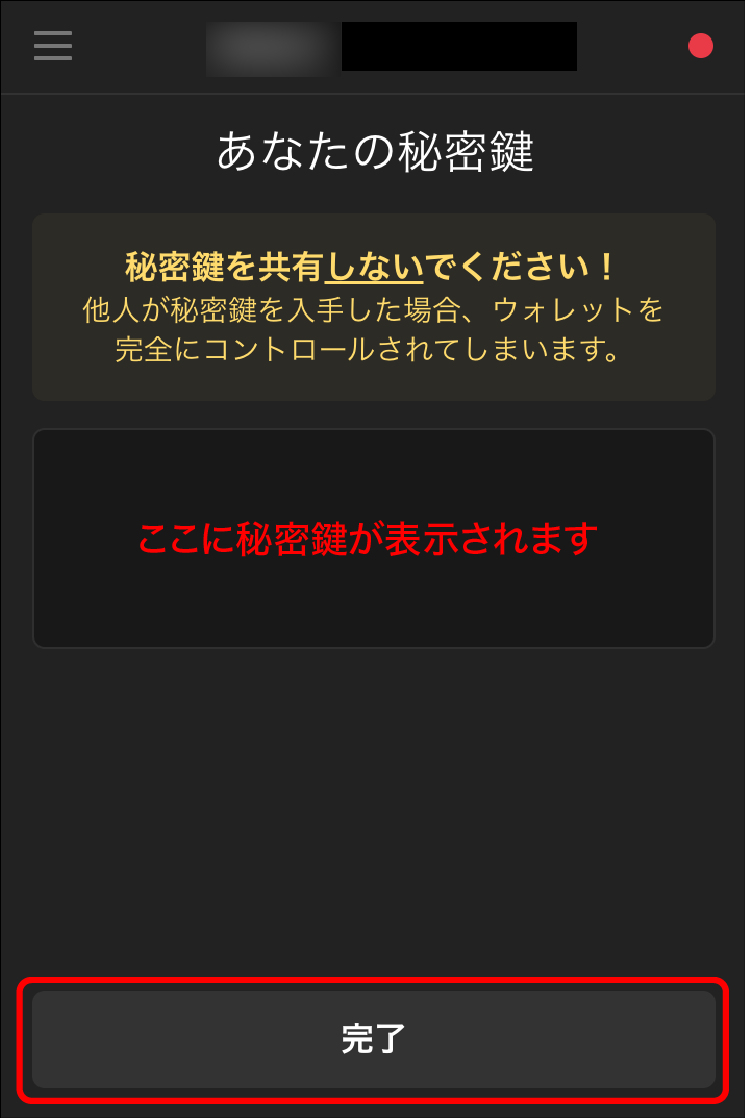
●リカバリフレーズ : ウォレットを復元するためのもの
●秘密鍵 : 入出金を管理する権利自体
次に読みたい部分へスキップしてください
・Phantom Walletの入金方法を見る
・Phantom Walletの送金方法を見る
・【アプリ版】Phantom Walletのインストール方法を見る
SOL(仮想通貨)の購入方法についてはこちらをご覧ください。
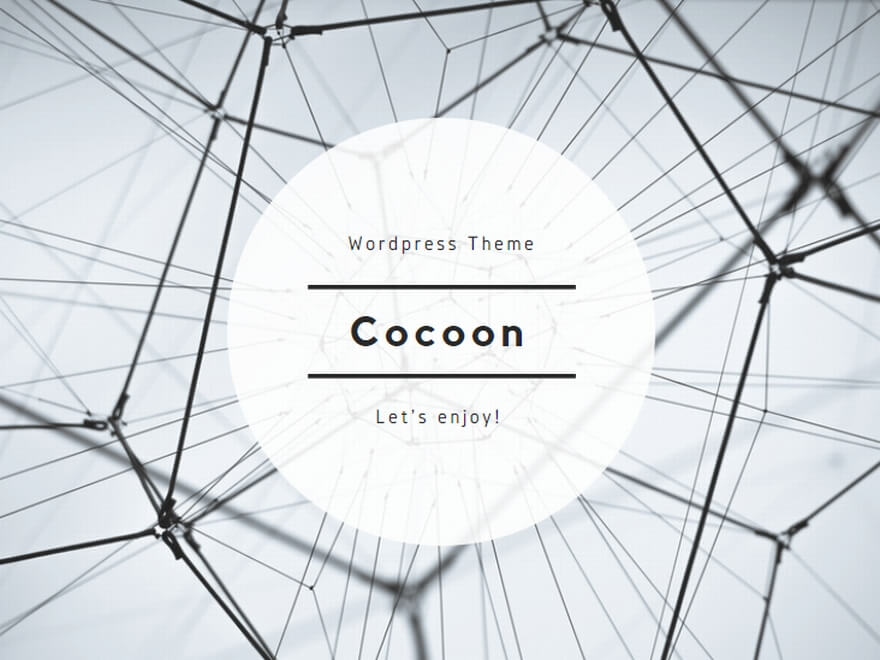
【アプリ版】Phantom Walletの始め方・インストール
アプリ版のPhantom Walletの始め方・インストール方法を解説します。
以下がアプリ版のインストールからPC版との同期までの流れです。
❶ Phantom Wallet公式アプリをインストール
❷ 顔認証の使用設定
❸ シークレットリカバリーフレーズのインポート
❹ パスワードの設定/保存
❺ 秘密鍵を保存
【アプリ版】Phantom Wallet(ファントムウォレット)のインストール方法
Phantom Walletは以下のリンクからダウンロードできます。
App StoreやGoogle playから検索してもOKです。
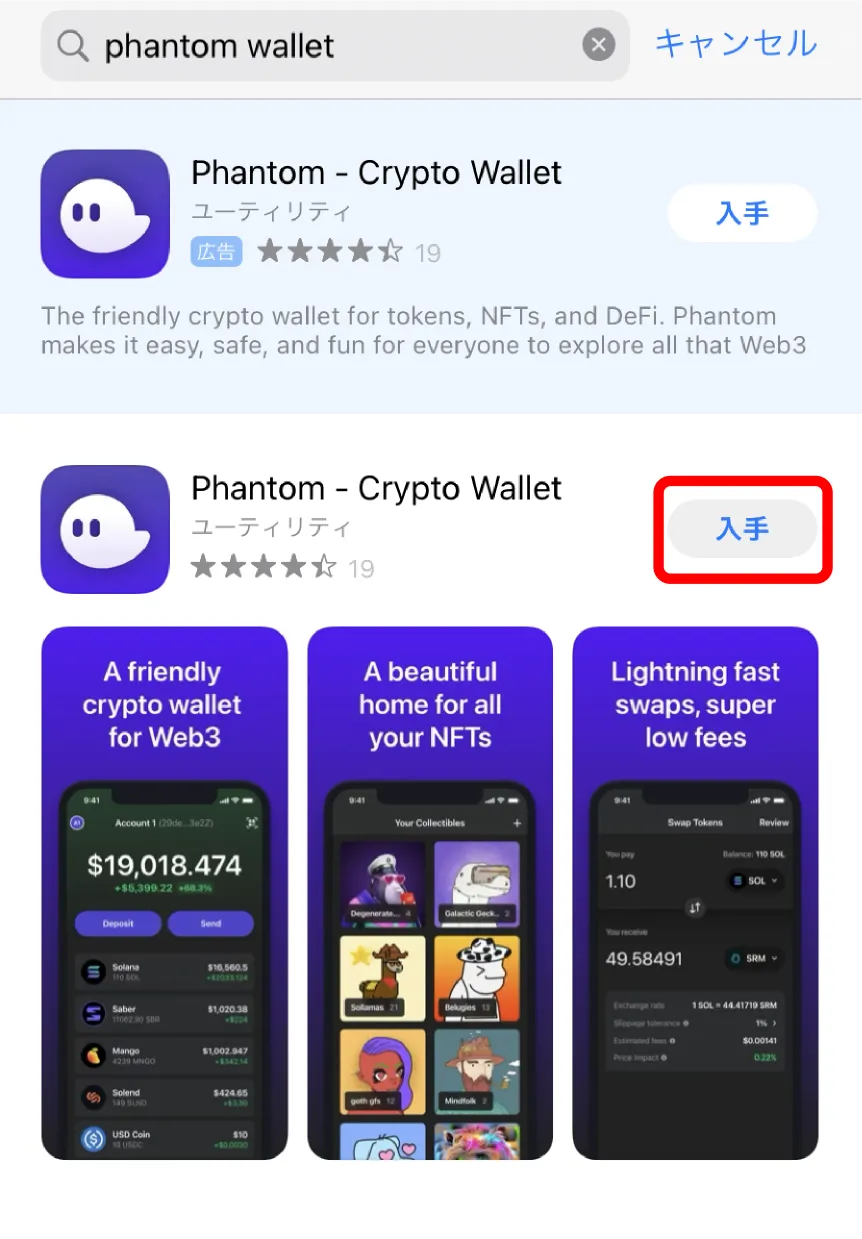
【アプリ版】Phantom Wallet(ファントムウォレット)とPC版の同期方法
アプリを開くと次の画面が表示されるので、『すでにウォレットを持っている』をタップ。
>>まだウォレットを作成していない方はこちら
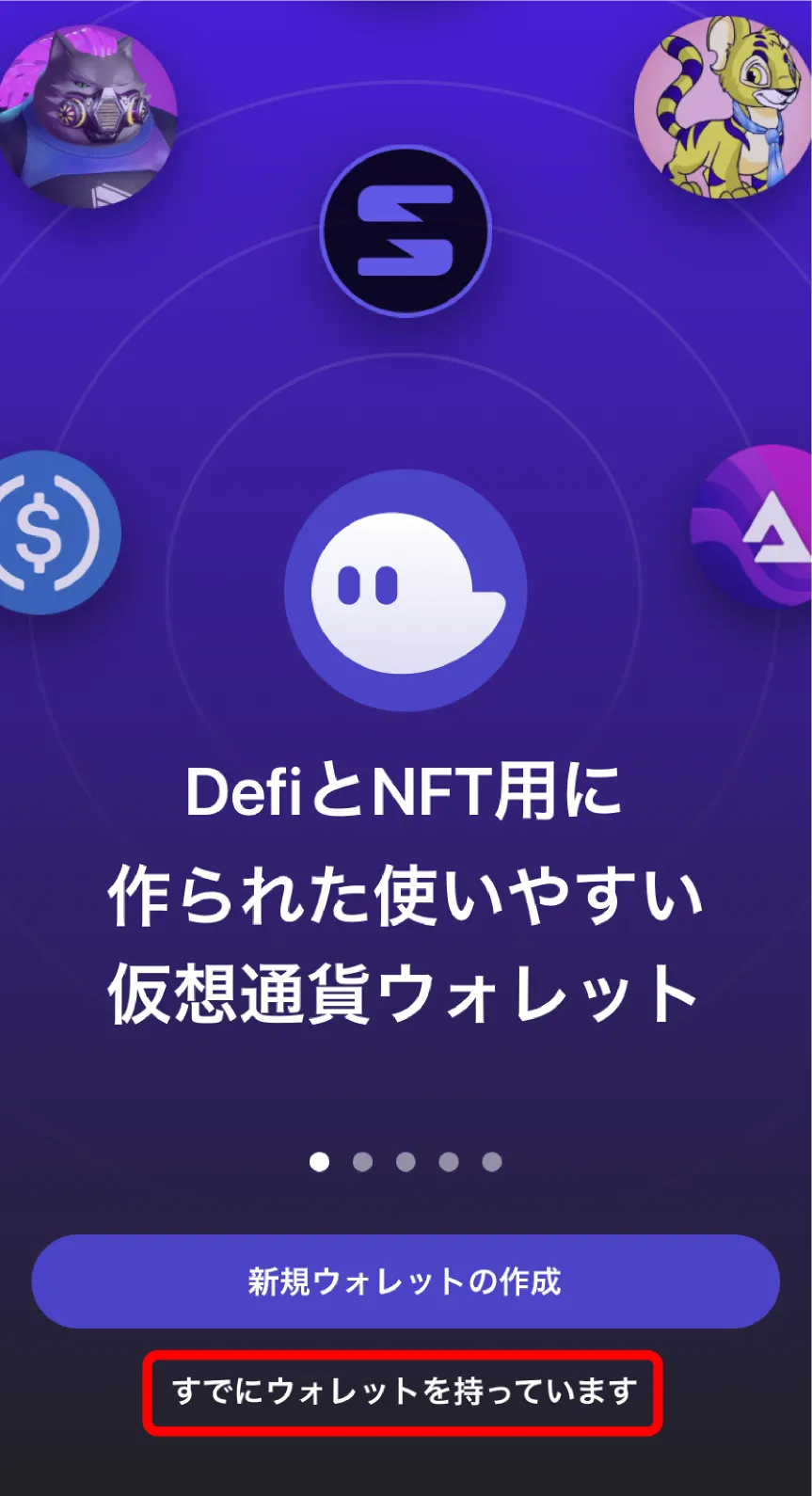
顔認証の使用設定
次に顔認証(生体認証)の設定画面が開きます。
不正アクセス防止と、格段にログインしやすくなるので設定をおすすめします。
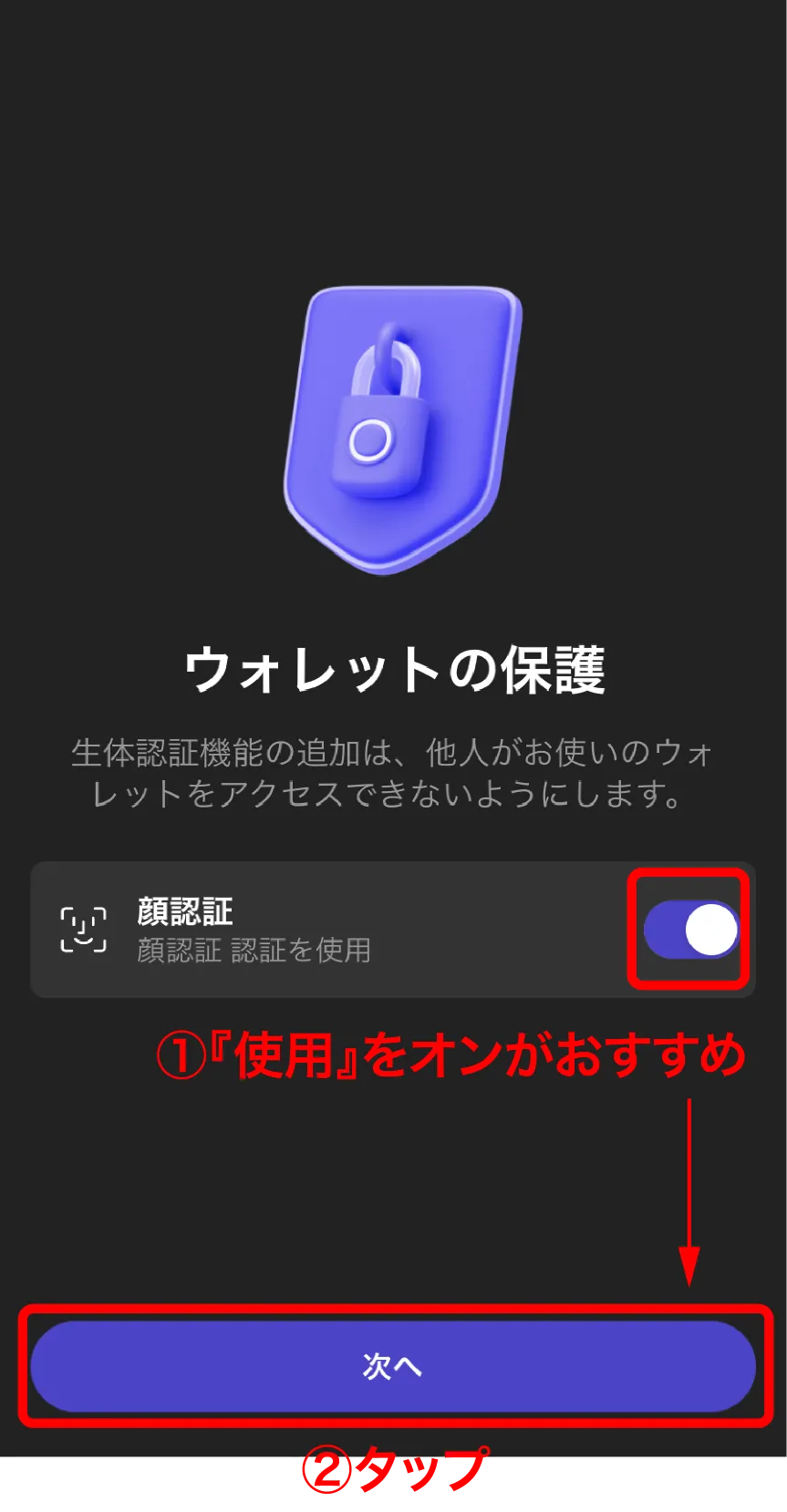
シークレットリカバリフレーズのインポート
次にシークレットリカバリフレーズのインポート(入力)を求められます。
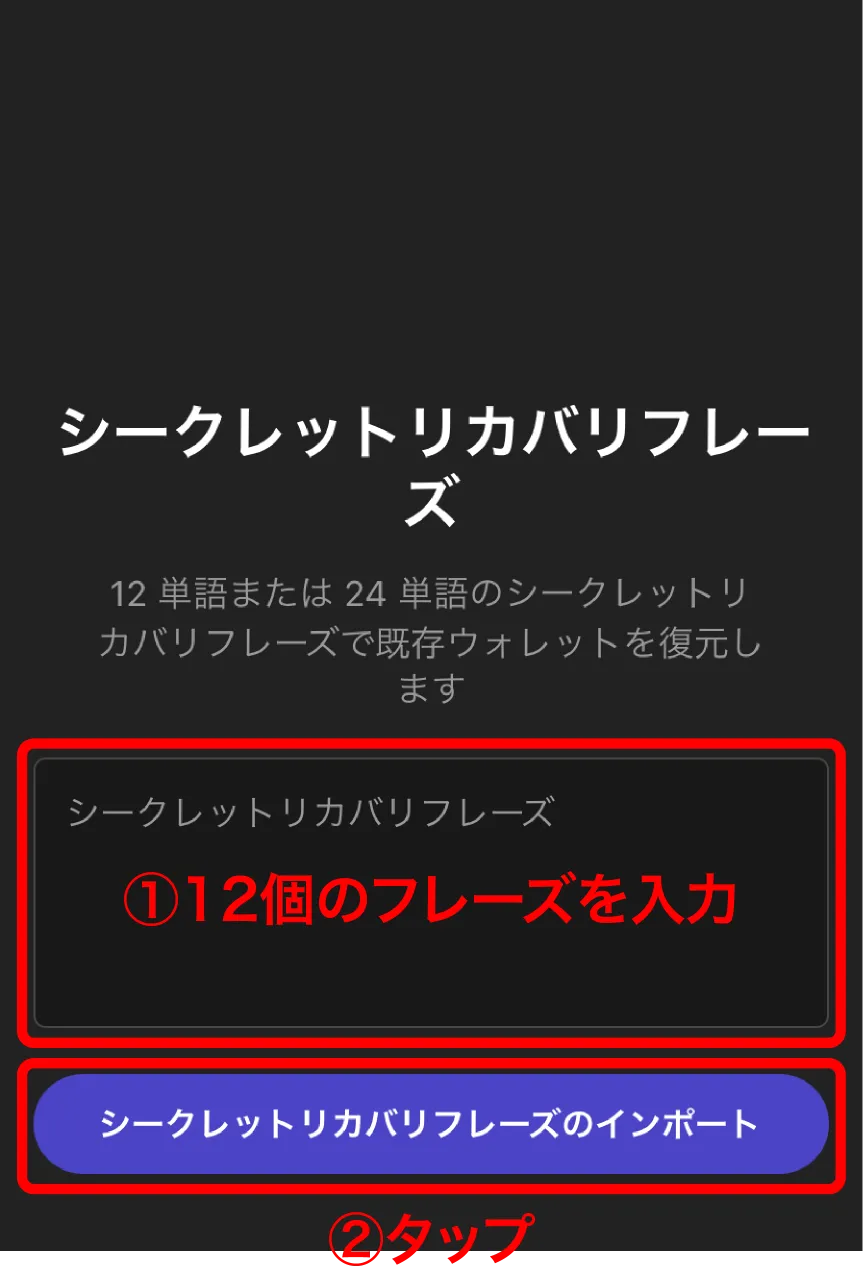
12個のフレーズは改行せず半角スペースで区切って入力します
以下いずれかの方法で入力していきましょう。
① メモしておいたシークレットリカバリーフレーズを手入力
② PC版のPhantom Walletからコピー&ペースト
2番が便利ですが、セキュリティ的に以下の方法をおすすめします。
- Mac >> iPhone
- 1) AirDropでファイルを共有(Apple公式サポート)
2)メモアプリの同期(Apple公式サポート) - Windows >> Android
- BluetoothでWindows でファイルを共有(Microsoft公式サポート)

タップすれば、それぞれのやり方にリンクするよ
次に読みたい部分へスキップしてください
・フレーズを手入力したので次の手順に進む
・PC版のPhantom Walletからフレーズをコピーしてスマホに送る
PC側でPhantom Walletへログイン
PC側でPhantom Walletにログインし、歯車アイコンをクリック。
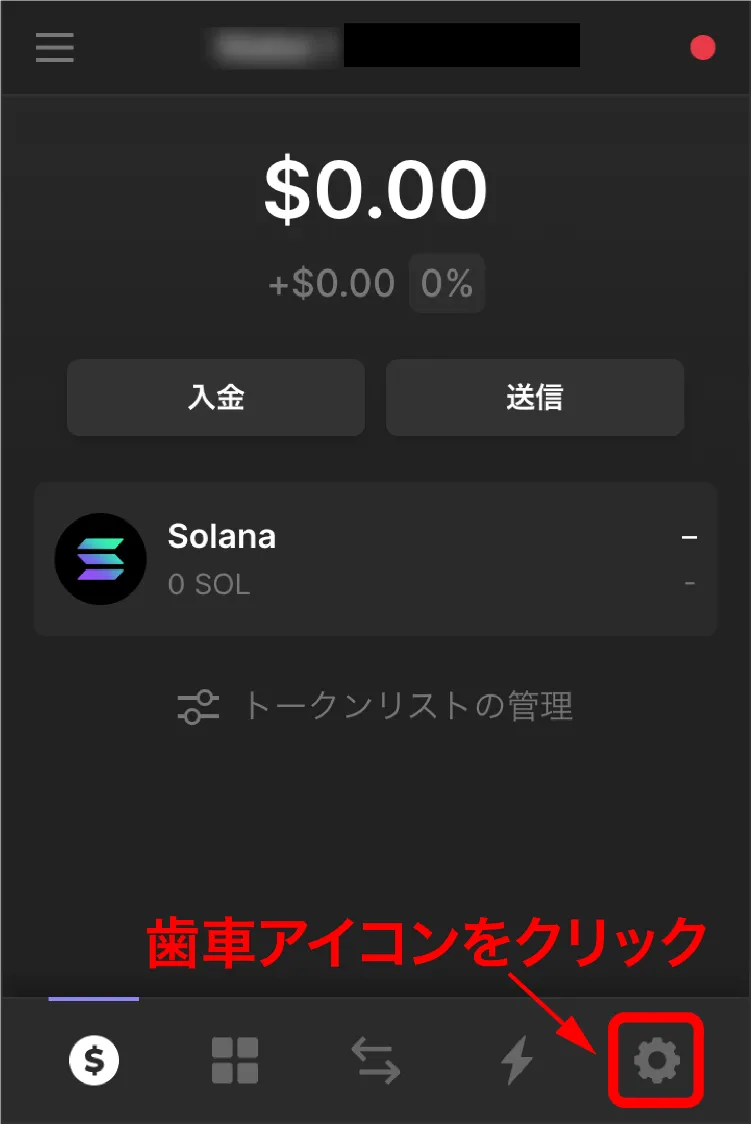
ログインにはPhantom Wallet登録時のパスワードが必要です
次画面で『シークレットリカバリフレーズを表示する』をクリック。
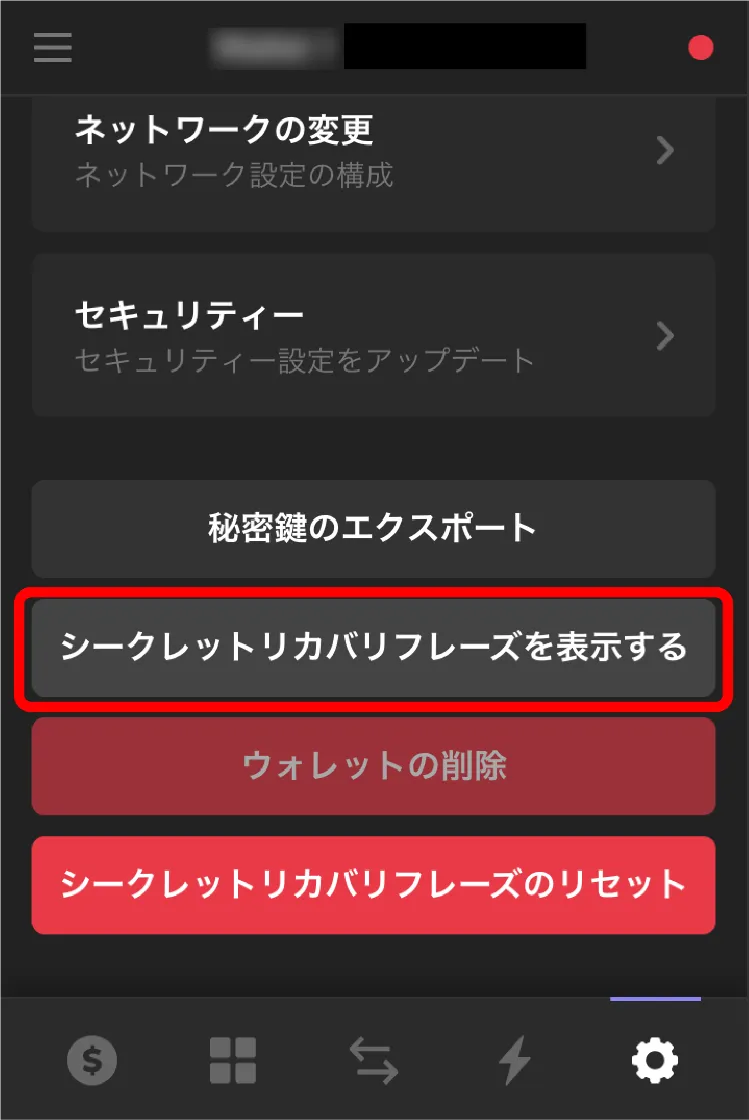
シークレットリカバリフレーズの表示には再度パスワード入力が必要です
ここで再度ログインパスワードを入力します。
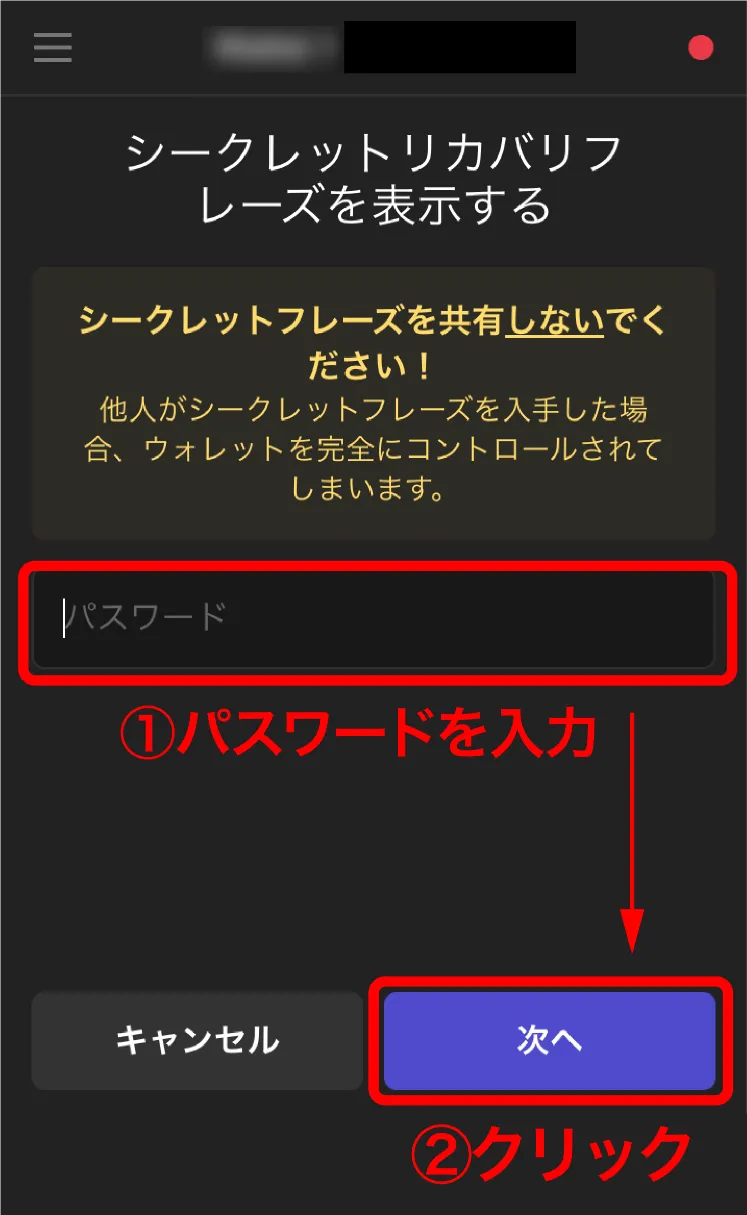
表示された12個のフレーズをコピーします。
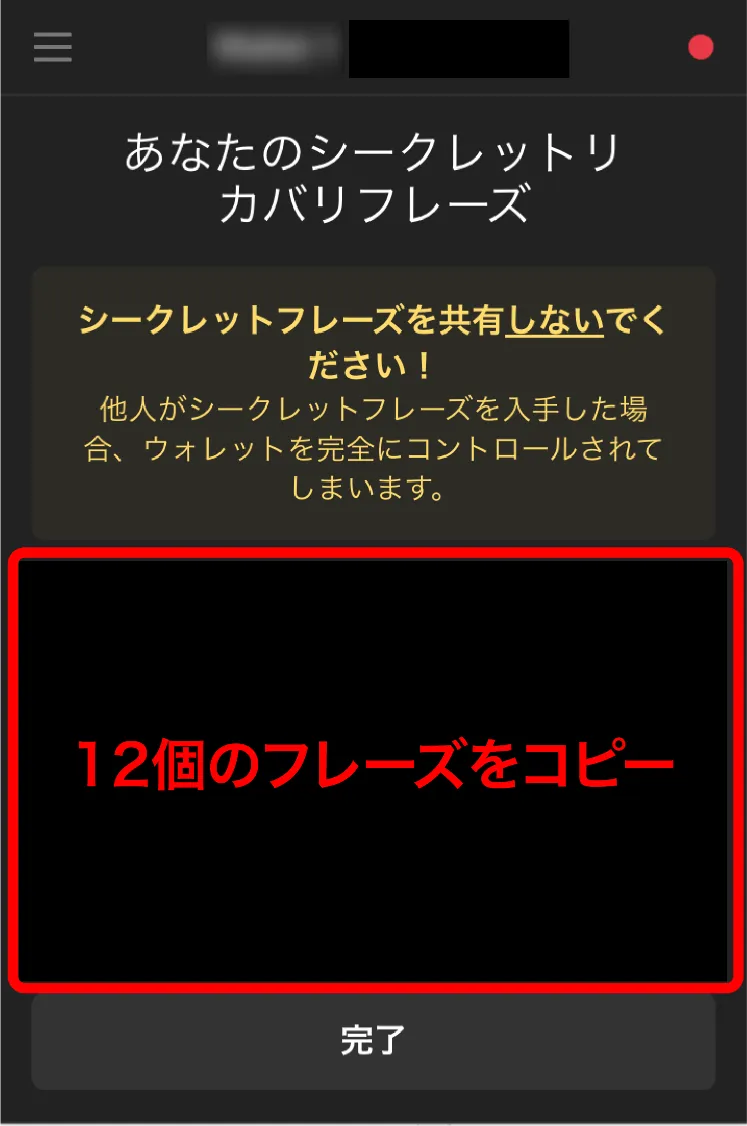
コピーした12フレーズを、上記通りAirDropやメモアプリでスマホに送り、以下の画面の欄に貼り付けましょう。
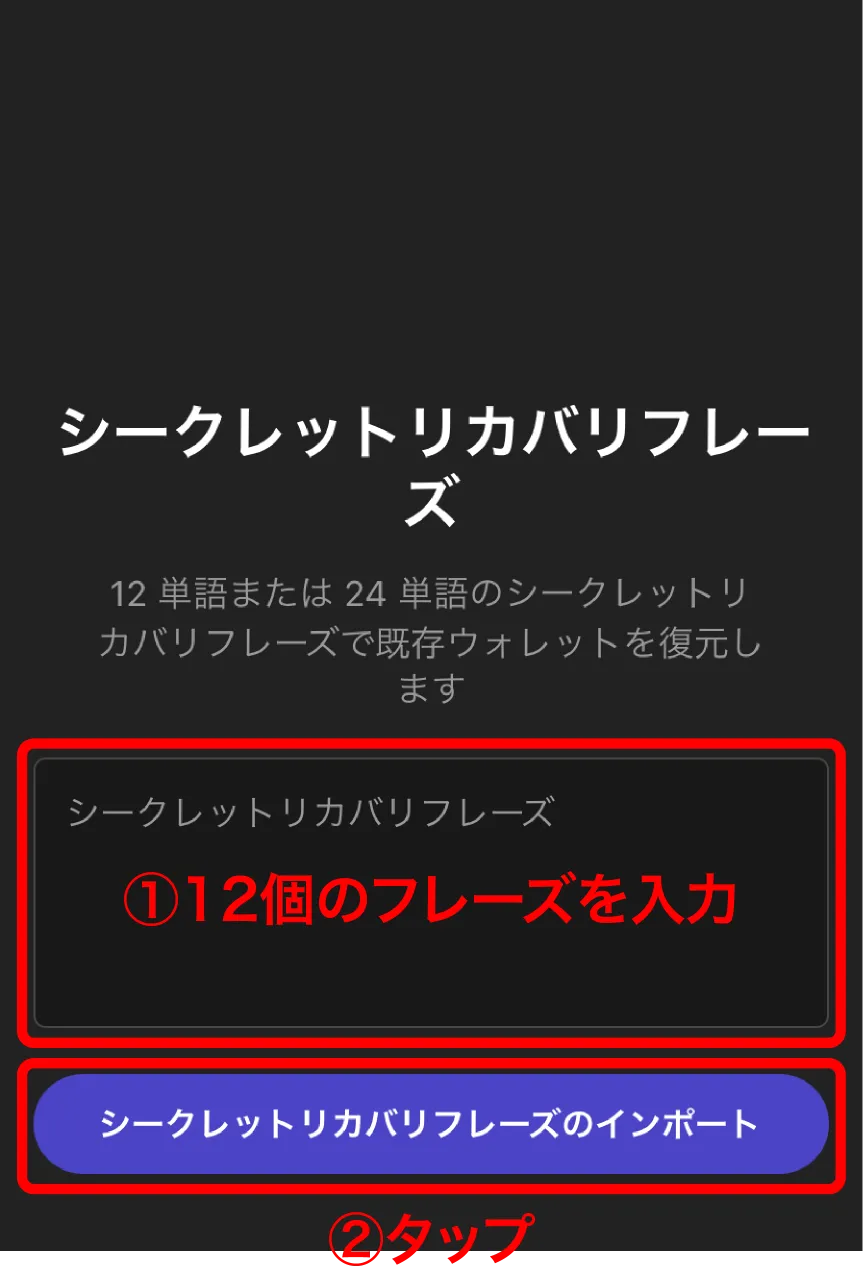
アカウントをインポートする
12個のフレーズを入力すると以下の画面になります。
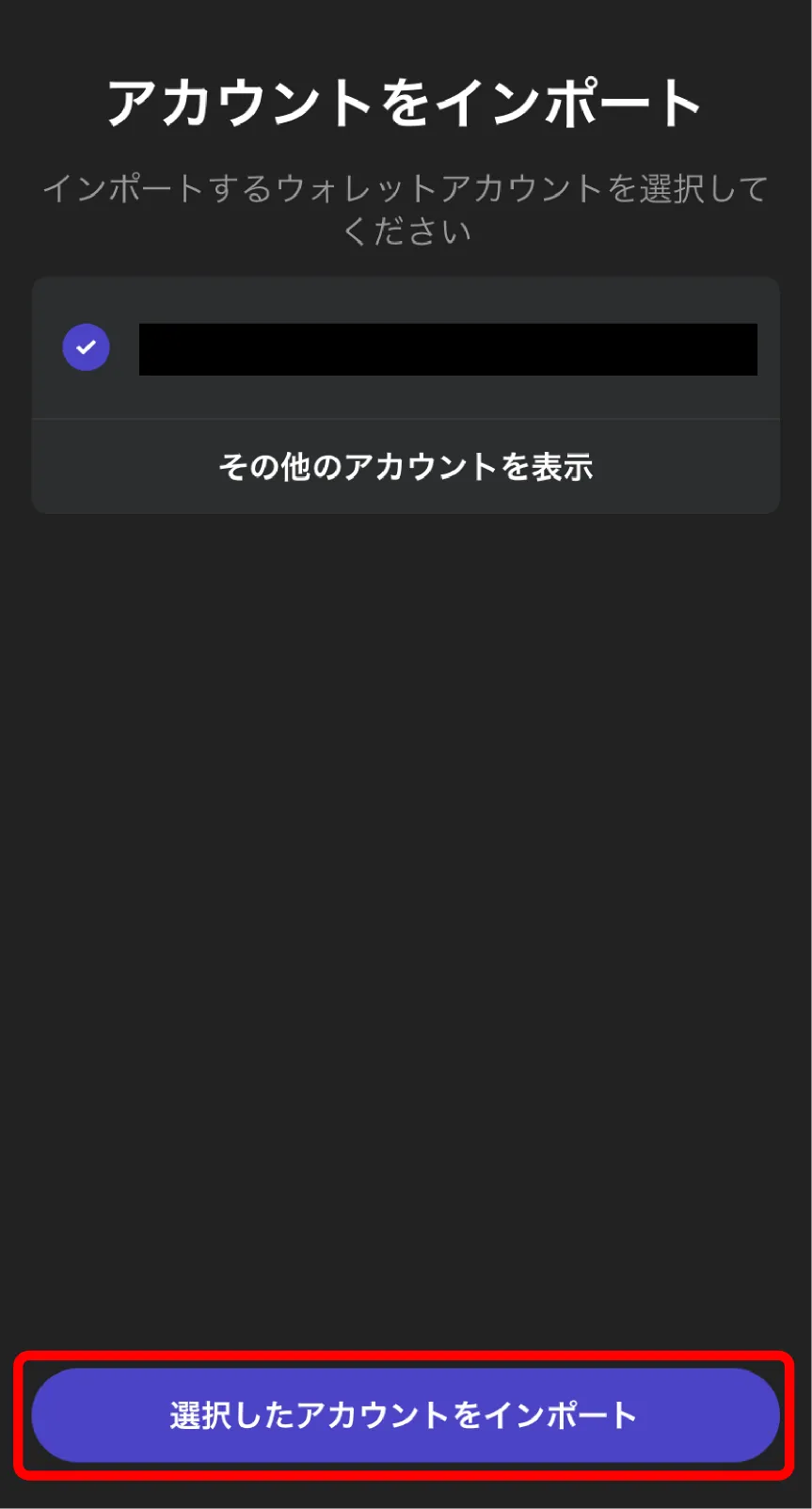
同期したいアカウントを選んで『選択したアカウントをインポート』をタップ。
この画面が表示されてアカウントの同期は完了です。
お疲れ様でした。
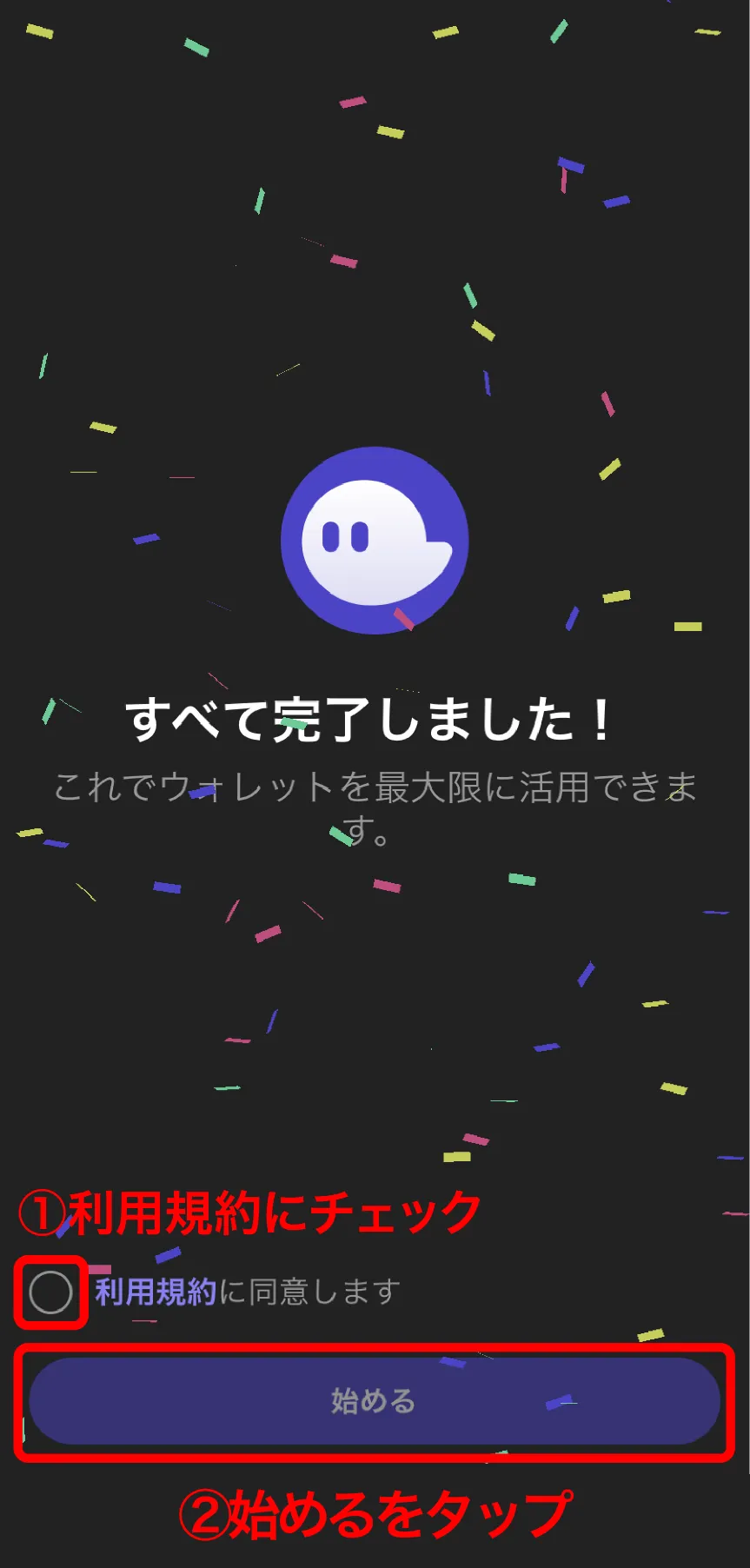
Phantom Wallet(ファントムウォレット)への入金方法
以下がPhantom Walletへの入金の流れです。
今回は手順が一番楽なFTX JPからの入金方法を解説します。
❶ Phantom Walleで『入金』を選択
❷ SOLアドレスとウォレットアドレス名をコピー
❸ FTX JPで必要な情報を入力
❹ FTX JPから出金

Phantom Walletに入金するにはSOL(仮想通貨)が必要だよ。
手間なく日本円でSOL買いたい人は以下の記事を見てね!
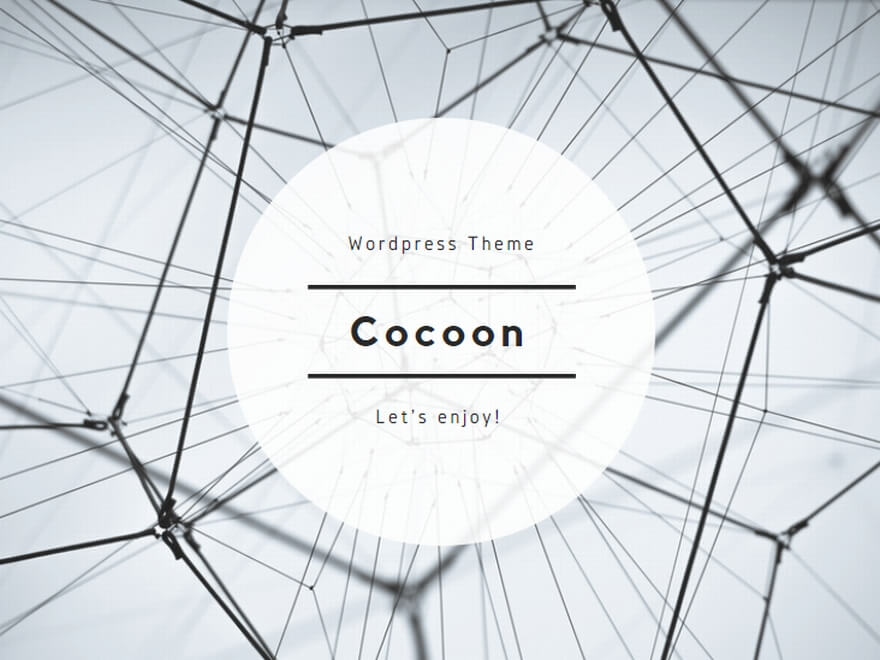
Phantom Walletを開く
Phantom Walletを開き『入金』をクリックします。
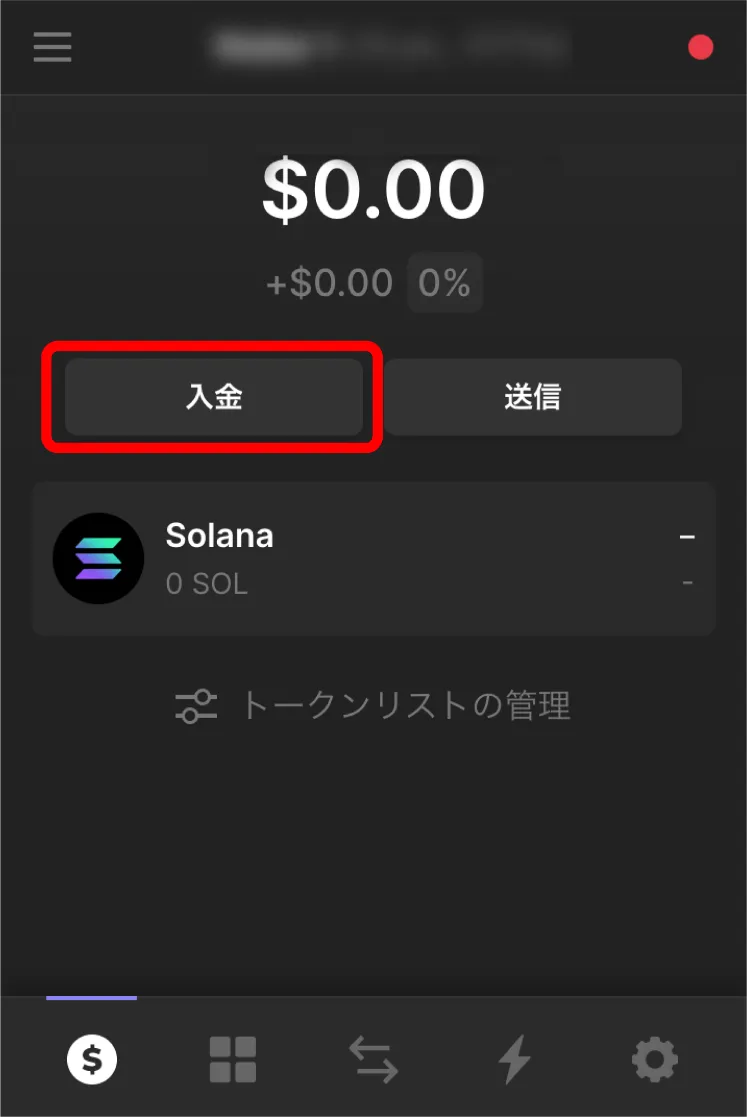
次画面でSolanaを選択します。
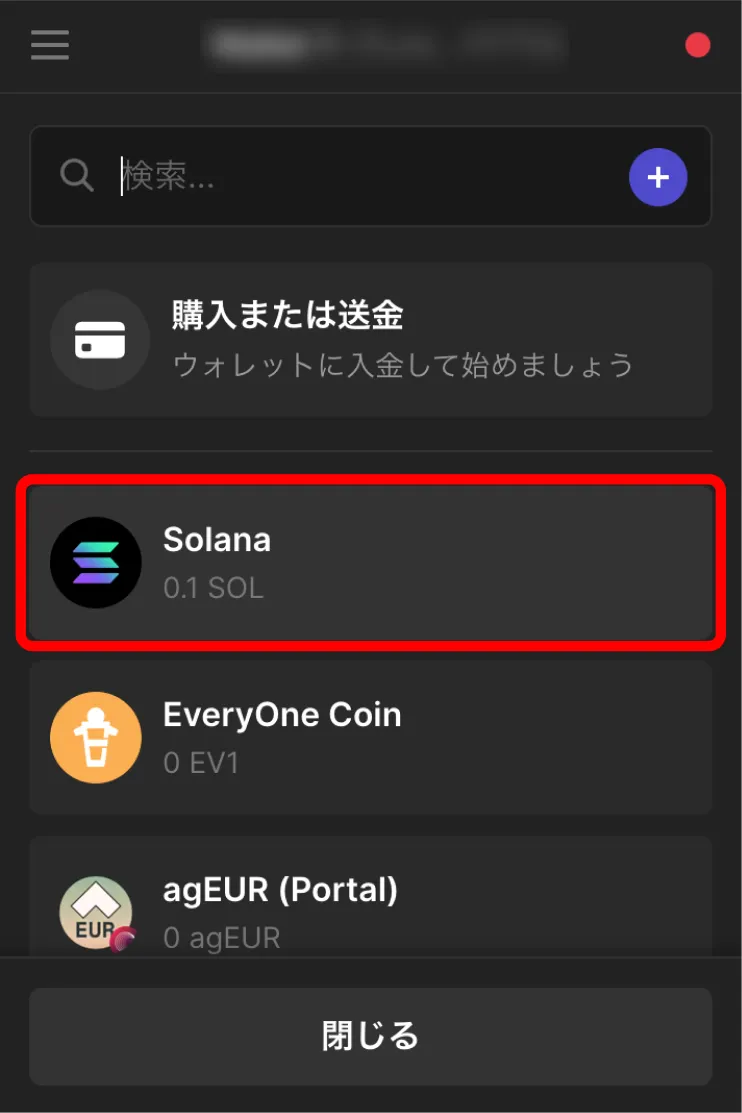
SOLアドレスとウォレットアドレス名をコピー
以下の画面になったら位置①のウォレットアドレス名と②のSOLアドレスをコピーしておきます。
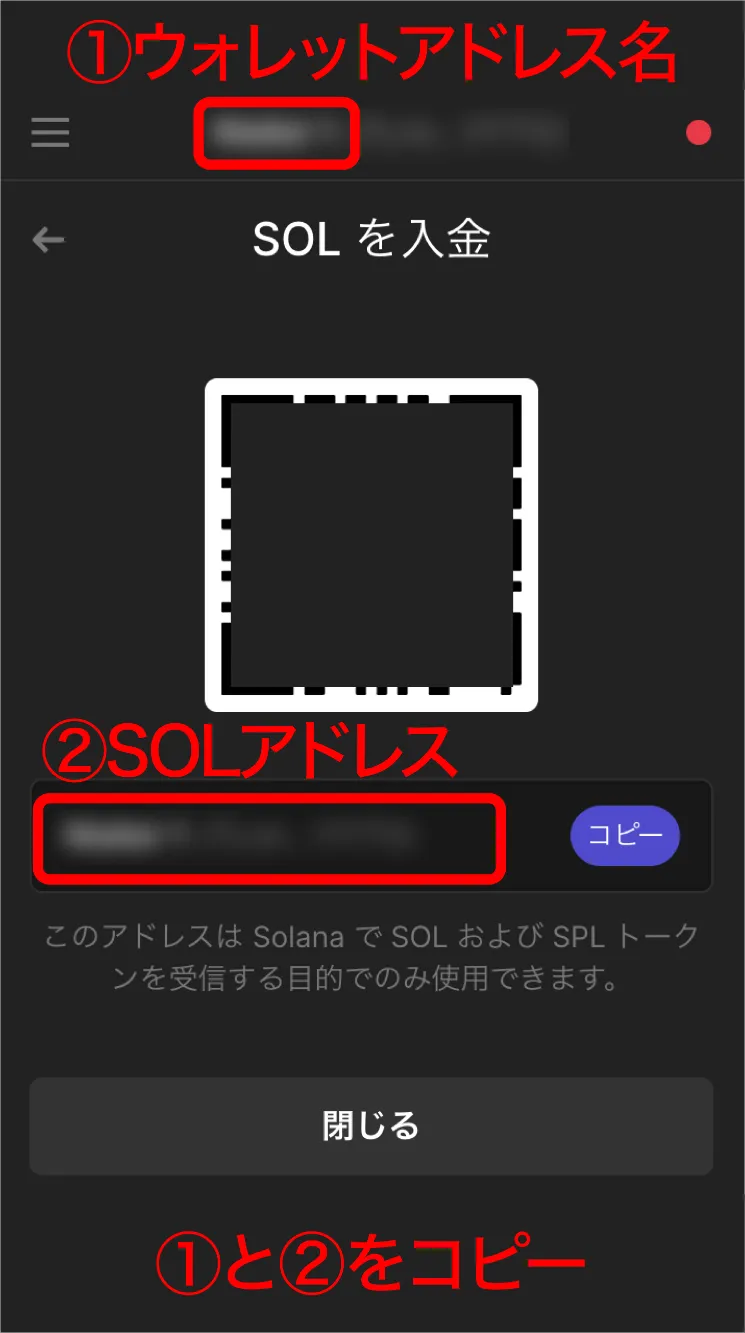
必要な情報を入力
FTX JPのTOPページに切替え、画面右上にある『ウォレット』をクリック。
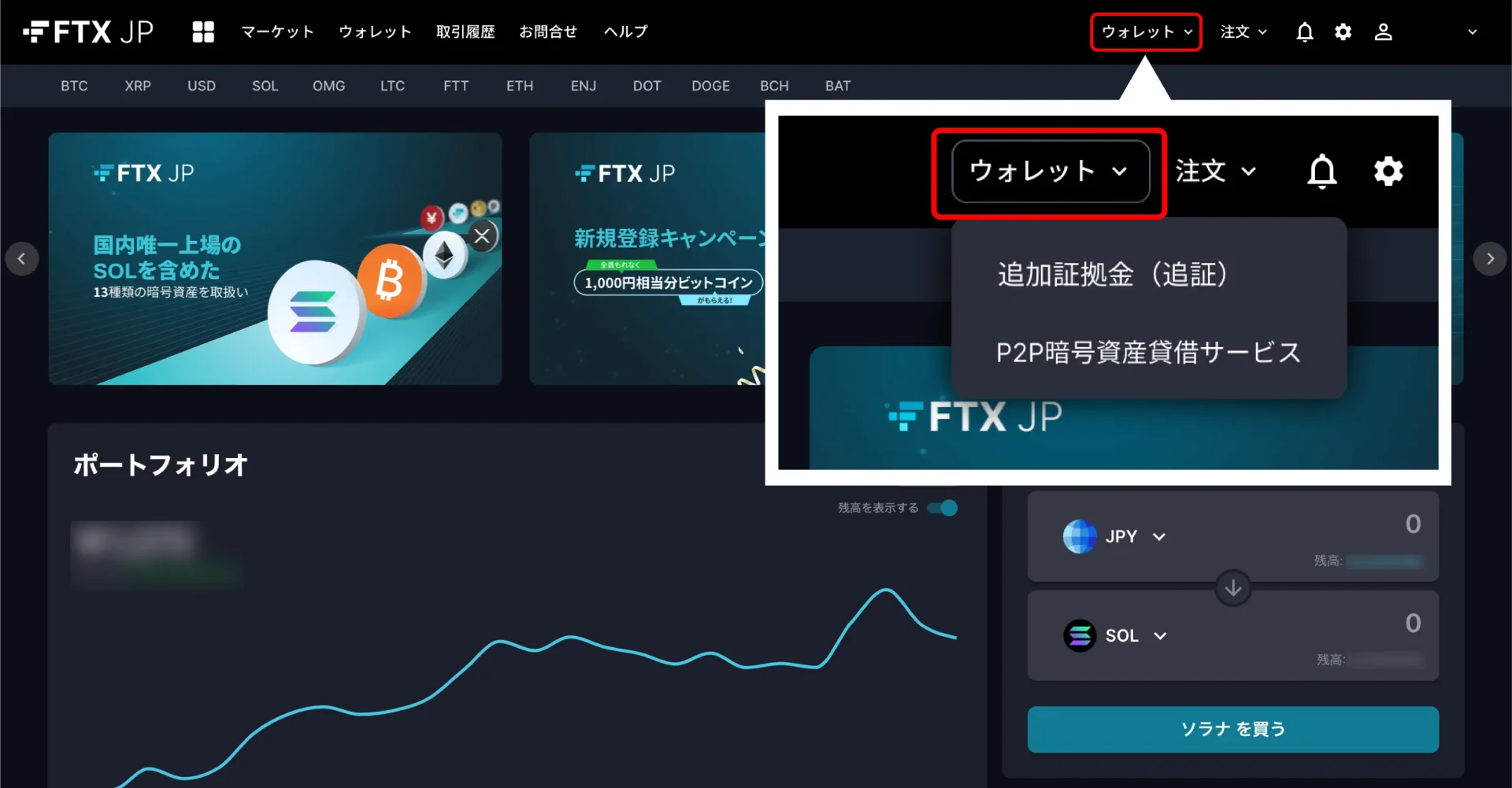

追加証拠金とか表示されるけど『ウォレット』部分だけをクリックすればOK
以下の画面になるので、ソラナ(SOL)の行の『出金』をクリック。
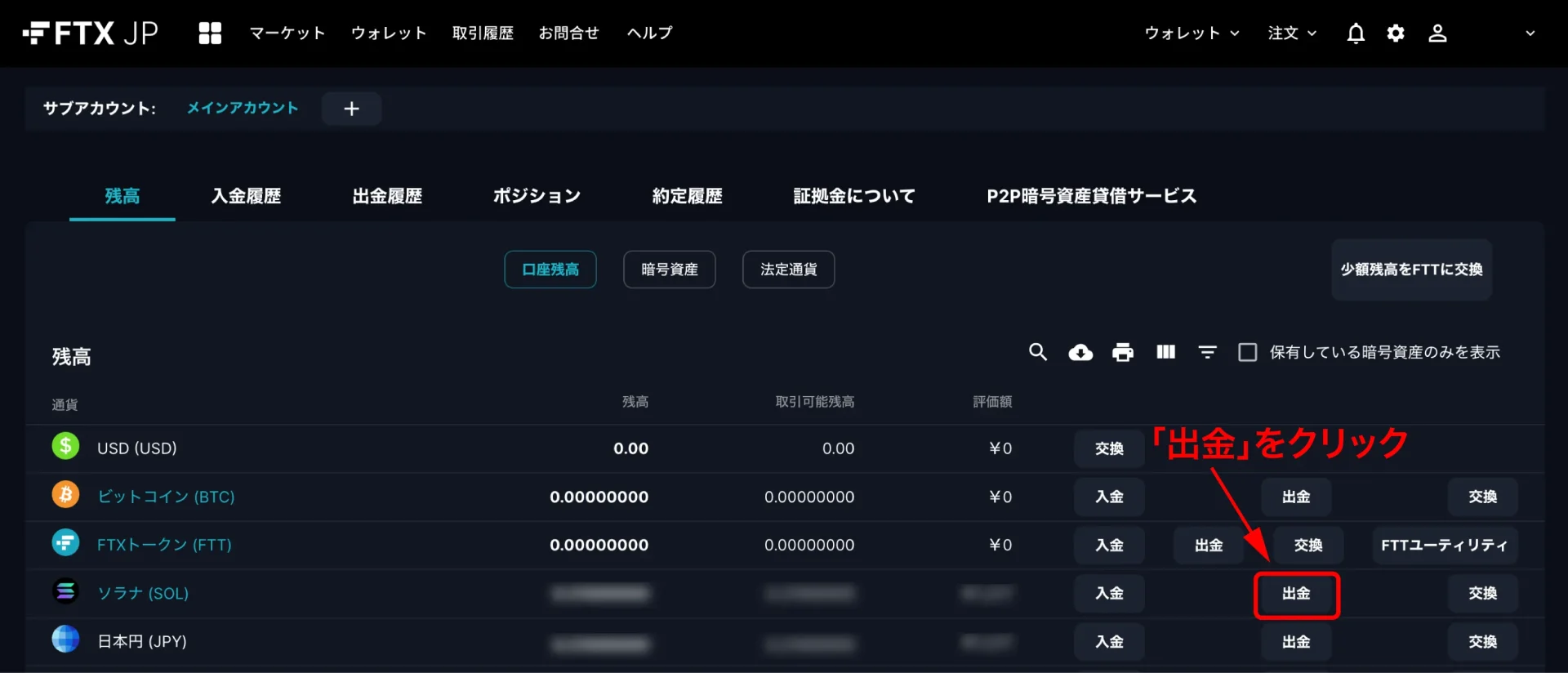
FTX JP側から出金
FTX JPの出金画面で行うことは以下の5つです。
- 出金(Phantom Walletに入金)したい額を入力
- SOLアドレスの貼付け
- ウォレットアドレス名の貼付け
- ワンタイムパスワード入力
- 確認事項にチェック

面倒そうだけど、やること自体はカンタンなので一つずつやっていこう!
今回は試しに0.1SOLをPhantom Walletに送るので、数量欄に『0.1』と入力してみます。
その下の『SOLアドレス』にコピーしておいたSOLアドレスを貼付けてください。
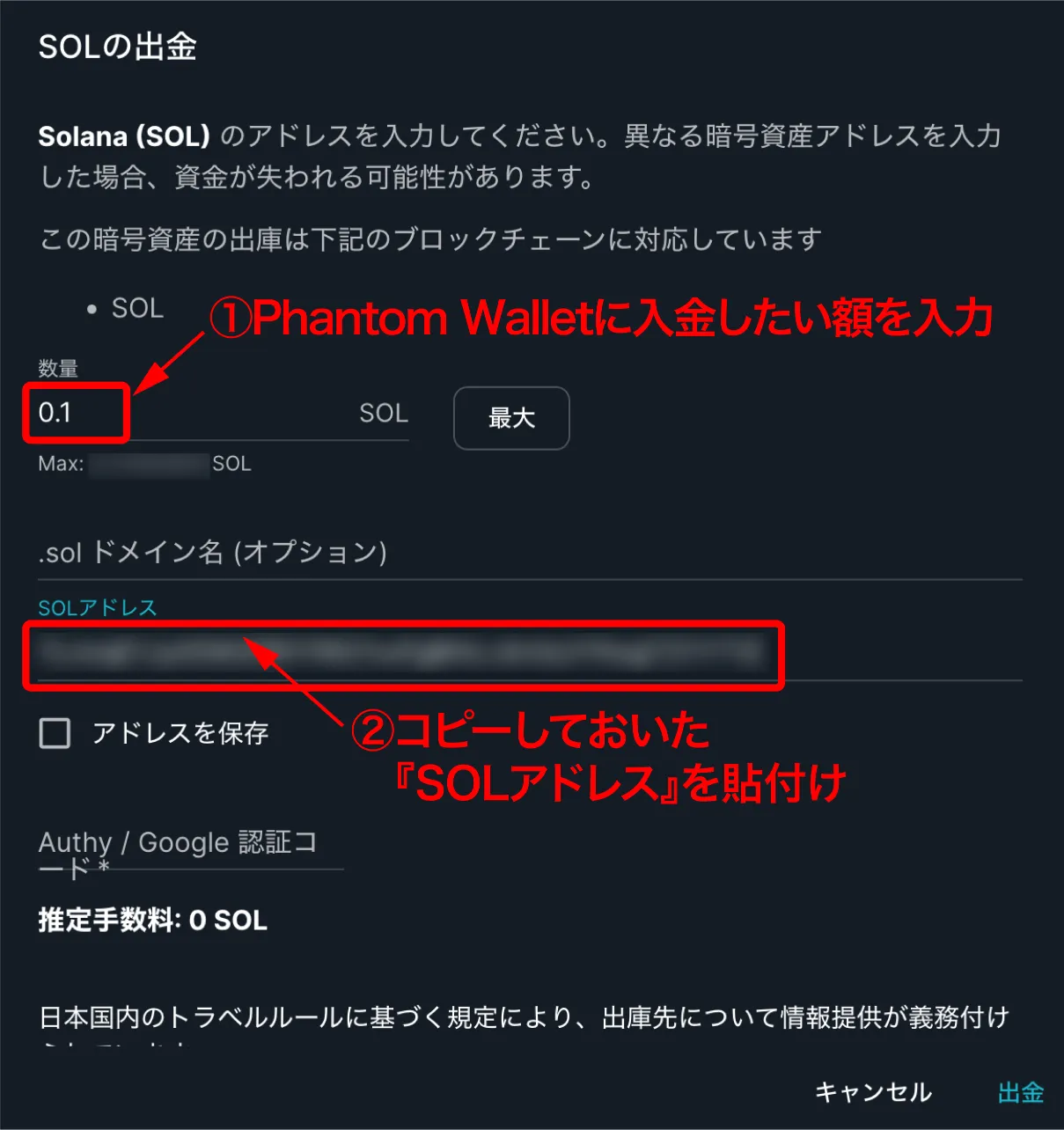
続いて『アドレス名』欄に同じくコピーしておいたウォレットアドレス名を貼付け。
その下にはGoogle認証アプリのワンタイムパスワードを入力してください。
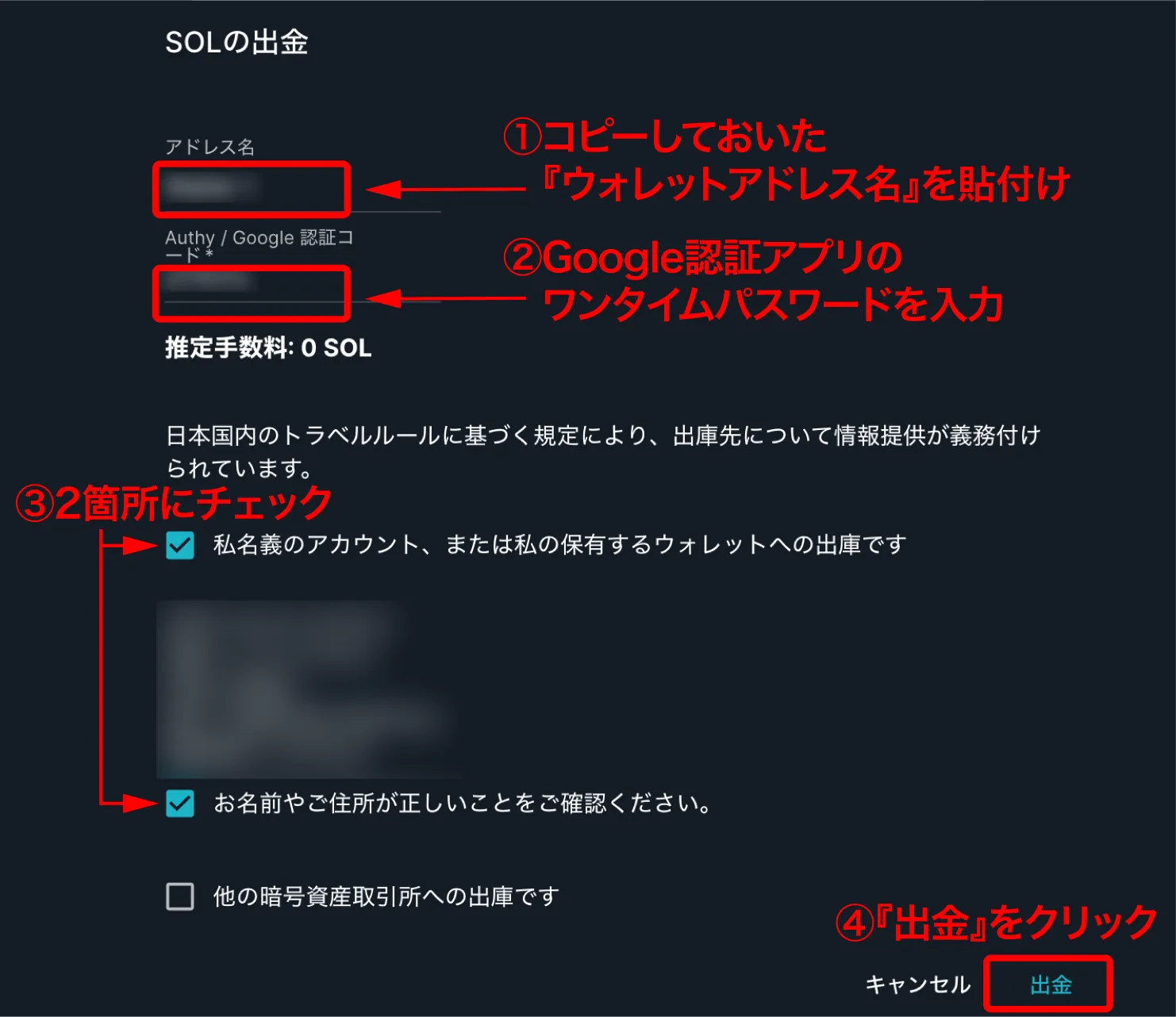
下へスクロールし、『私名義の・・・』と『お名前や・・・』のチェックボックスをON。
『出金』をクリックします。

Google認証アプリはここからダウンロードできるよ

Phantom Walletのトップ画面に入金額が反映されていれば入金は完了です。
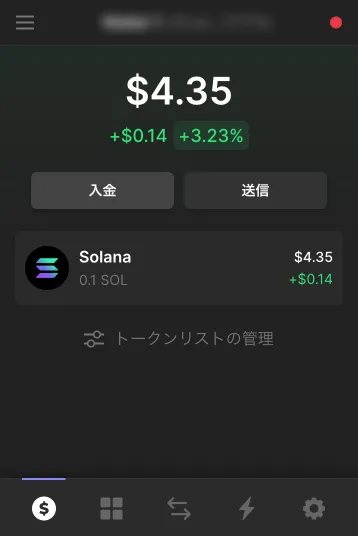
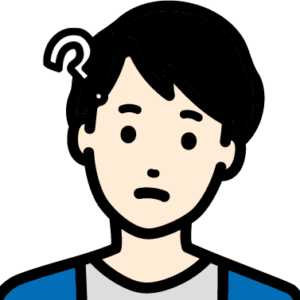
入金ってどんぐらいで反映される??

問題なければものの数分で反映されるよ!
Phantom Wallet(ファントムウォレット)からの出金方法
以下がPhantom Walletからの送金の流れです。
❶ FTX JPでSOLアドレスをコピー
❷ Phantom Walletで『送金』を選択
❸ Phantom WalletにFTX JPのSOLアドレスを貼り付け
❹ Phantom Walletから出金
前項に引き続きFTX JPを例にとって送金方法を解説します。

Phantom WalletからSOLを送金するには仮想通貨取引所の開設が必要だよ。
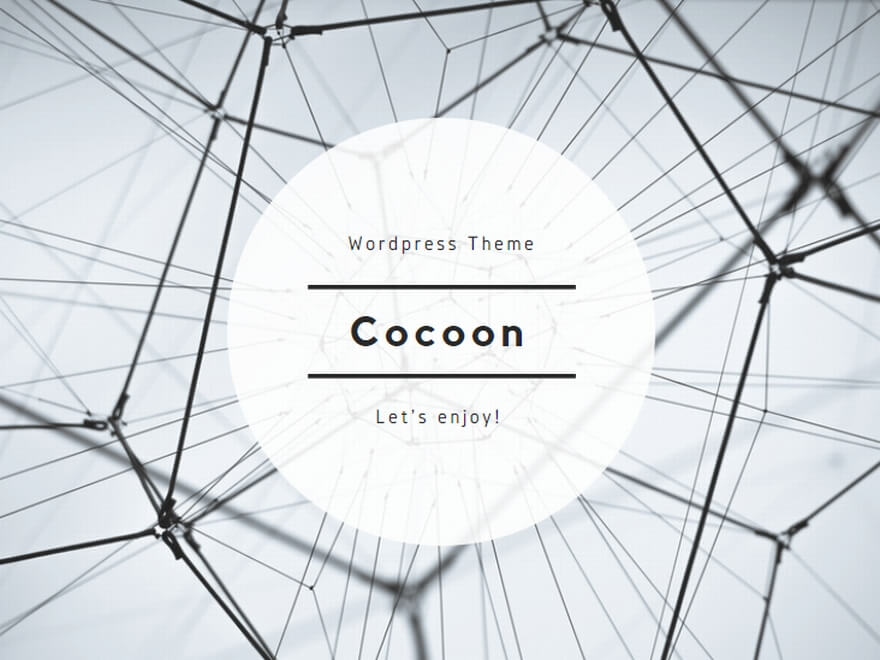
FTX JPでSOLアドレスをコピー
FTX JPのトップページ右上の『ウォレット』をクリックします。
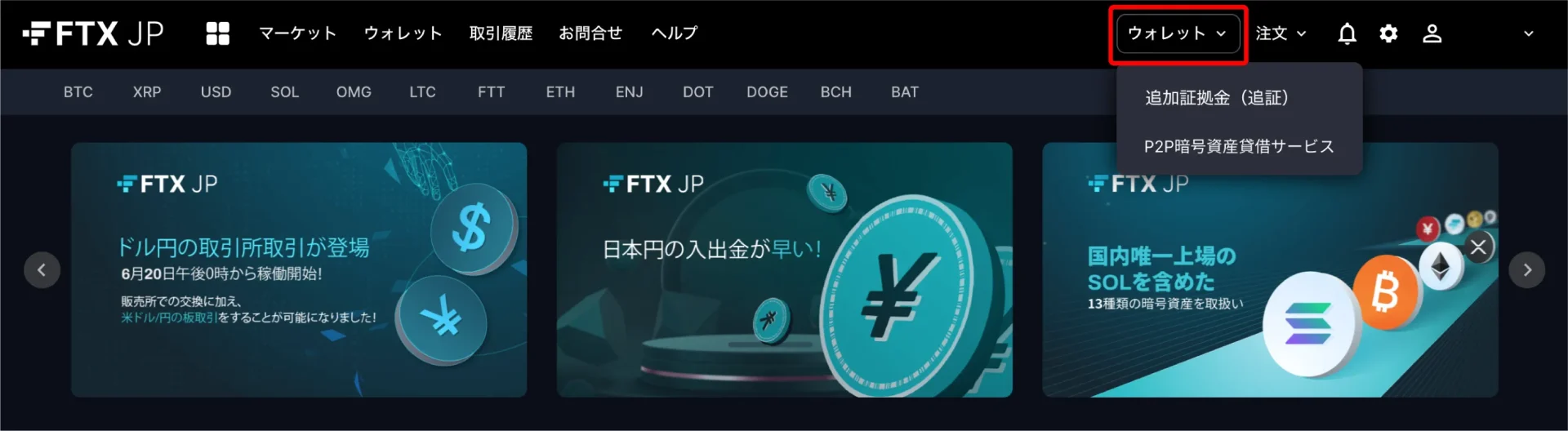

追加証拠金とか表示されるけど『ウォレット』部分だけをクリックすればOK
次の画面に切替わるので、ソラナ(SOL)の行の『入金』をクリックします。
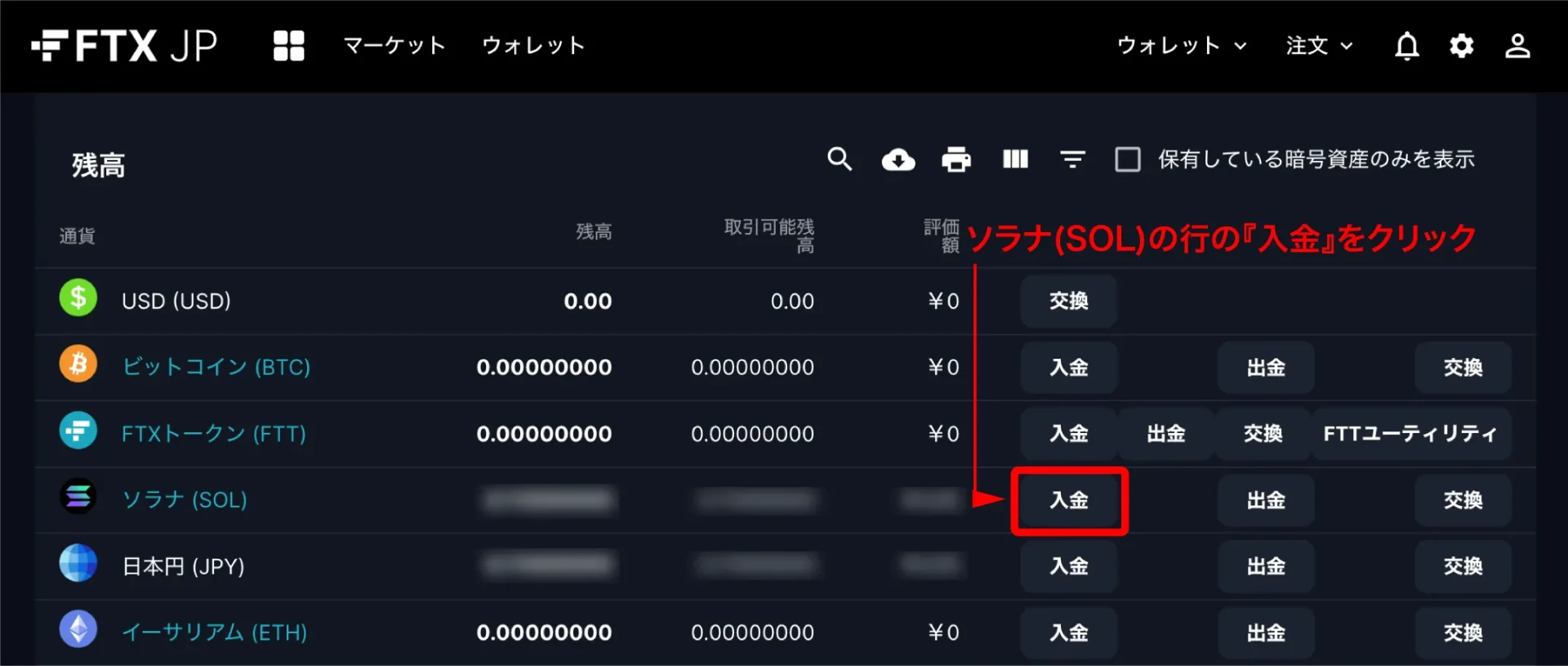
SOLの入金画面になるので、『Copy』をクリックしてSOLアドレスをコピーしておきます。
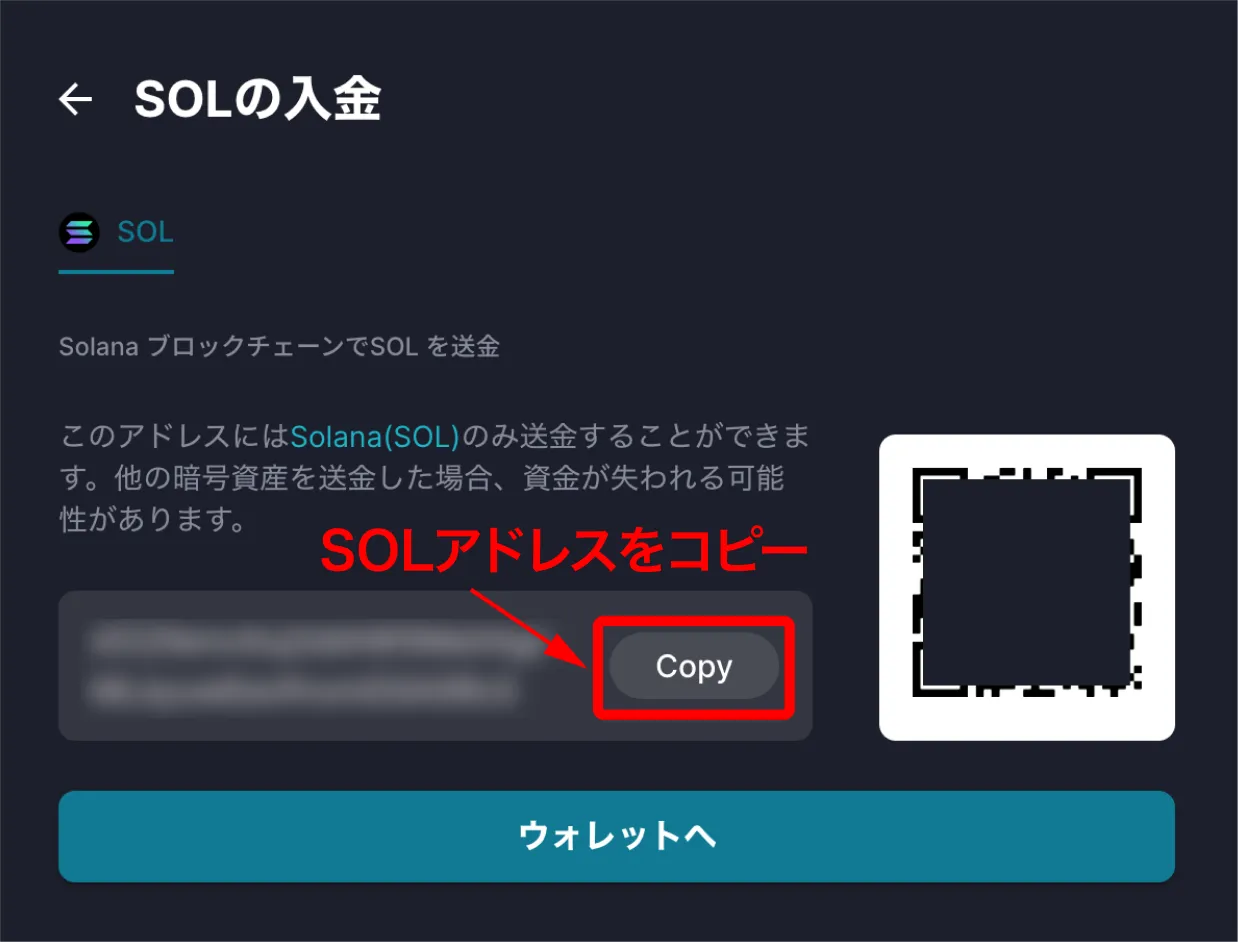
Phantom Walletで『送金』を選択
Phantom Walletに切替え『送信』をクリックします。
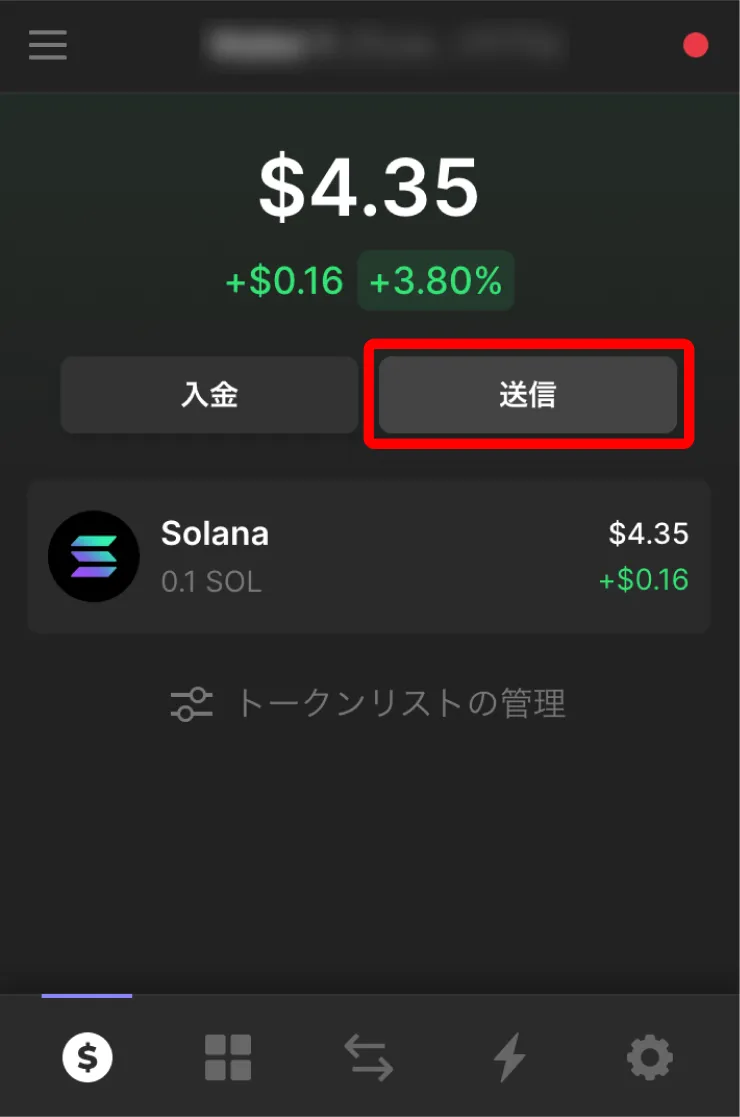
Solanaをクリック。
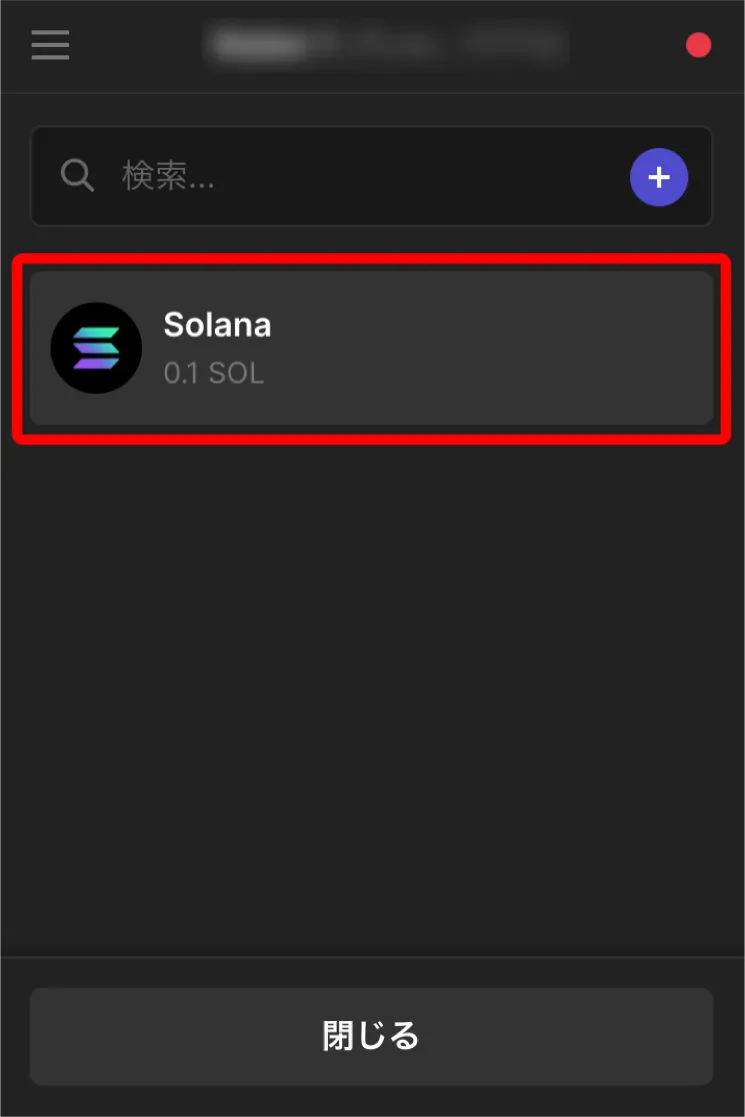
Phantom WalletにFTX JPのSOLアドレスを貼り付け
以下画面でFTX JPでコピーしておいたSOLアドレスを貼付け。
送金額を指定し、『次へ』をクリックします。
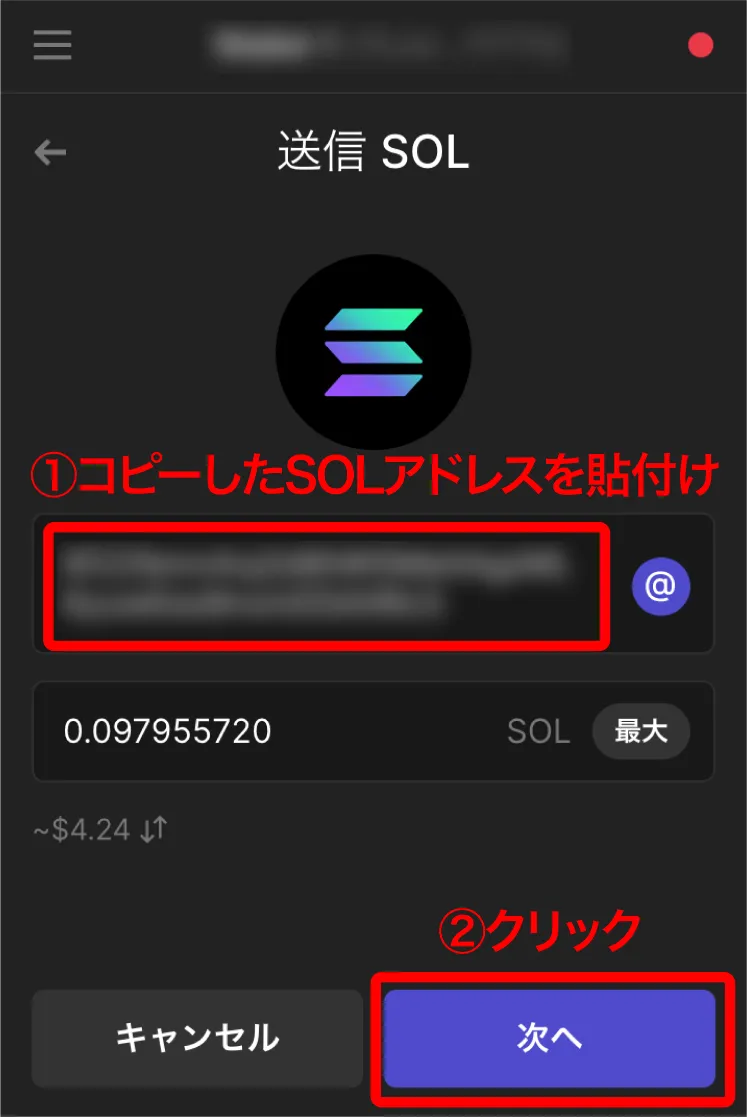
送金されるSOL数量を確認し、問題なければ『送信』をクリック。
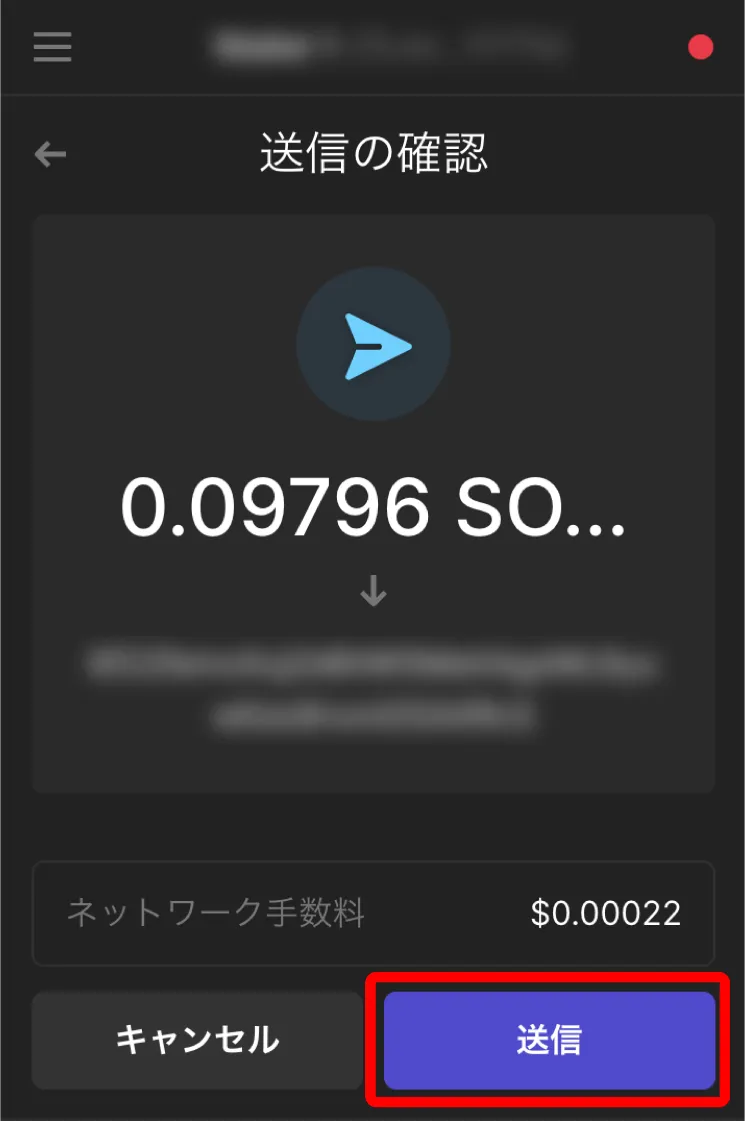
以下の送信完了画面が表示されて送金完了です。
お疲れ様でした!
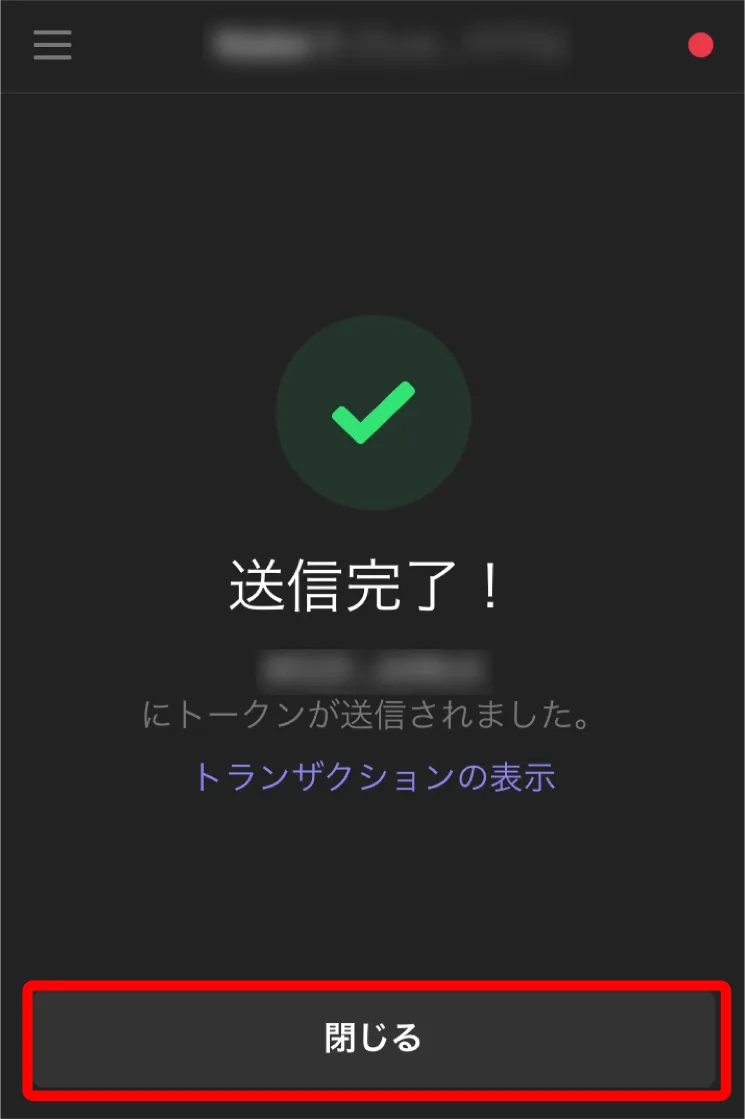
まとめ
今回はPC/スマホ両方でファントムウォレットの使い方、インストール方法、入金・送金方法をわかりやすく解説しました。
Phantom Wallet(ファントムウォレット)はFTX JPの口座開設と合わせて行うと楽です。
FTX JPなら直接SOLを購入でき、海外取引所の口座開設やスワップなどの手間が省けますよ。
こちらのリンクからFTX JPの口座開設で取引手数料が永年5%オフになります。
※現在、金融庁よりFTX Japanの業務停止命令及び業務改善命令が発出されているため、新規口座の開設は申請しないようお願い致します(2022年11月11日現在)