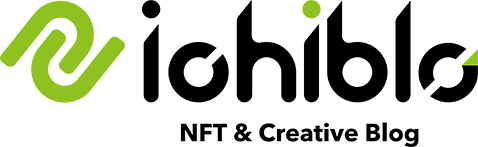- Artist Pro 16(Gen2)の接続方法がわからない
- 液タブはなんだか設定が難しそう……
- Artist Pro 16(Gen2)ってMacとつなげるのかな……?
とお悩みの方向けに、XPPEN 日本法人様よりXPPEN Artist Pro 16(Gen2)の実機提供を受けた筆者が実際に接続し、検証しながら執筆した記事です。
Windows版は解説していませんのでご了承ください。
7/31(水)までの期間限定でXP-PEN Artist Pro 16(Gen2)をXPPEN公式サイトで購入すれば、今だけ製品保証が2年間と原神テーマ二本指グローブと、マウスパッド(なくなり次第終了!)をプレゼント!
さらに購入者限定で原神オリジナルグッズが当たるキャンペーンを実施中!
くわしくはXP-PEN
![]() 公式ページをご覧ください!
公式ページをご覧ください!

製品の詳細や仕様については、XP-PEN
![]() 公式サイトよりご確認ください。
公式サイトよりご確認ください。
XP-PEN Artist Pro 16(Gen2)を実際に使ってみたレビュー記事もよかったらご覧くださいね。
同クラスの液タブとも比較しているので、ご購入前の参考になると嬉しいです。

実際に1ヶ月ほど使ってみた忖度のない評価を書いてます。
XP-PEN Artist Pro 16(Gen2)を接続する前に
まずは、XP-PEN Artist Pro 16(Gen2)とMacとを接続する前に以下の手順を済ませておきましょう。
箱内の内容物・同梱品がきちんと入っているかチェック
はじめに、箱内に以下の内容物がきちんと入っているかチェック。

- 1 x 液晶ペンタブレット
- 1 x X3 Proスマートチップスタイラスペン
- 1 x ペンケース(替え芯8本同梱)
- 1 x USB-C to USB-Cケーブル
- 1 x 延長コード
- 1 x 電源アダプター
- 1 x USB-C to USB-Aケーブル(給電用)
- 1 x 3 in 1ケーブル(HDMIケーブル)
- 1 x 2本指グローブ
- 1 x クリーニングクロス
- 1 x 2本指グローブ
- 1 x クリーニングクロス
- 1 x クイックガイド
- 1 x 保証書
- 1 x ワイヤレスショートカットリモート(1 x USB-C to USB-Aケーブル/1 x レシーバー)
お使いのPCがUSB-Cでの接続に非対応の場合でも、3in1ケーブルでHDMI接続する事が可能です。
内容物がきちんと入っていることが確認できたら、さっそく接続を始めていきましょう。
XP-PEN Artist Pro 16(Gen2)とPC(Mac)の接続方法
では、いよいよXP-PEN Artist Pro 16(Gen2)とPC(Mac)を接続していきます。
XP-PEN Artist Pro 16(Gen2)とPC(Mac)の接続はかんたん3ステップ
XP-PEN Artist Pro 16(Gen2)とPC(Mac)の接続は以下のかんたん3ステップです。
順番に見ていきましょう。
- STEP 1ケーブルを接続
3 in 1ケーブル(HDMIケーブル)、またはUSB-C to USB-CケーブルでPCと接続
- STEP 2専用ドライバをダウンロード
XP-PEN公式サイトより専用ドライバをダウンロード
- STEP 3各種設定
液タブを自分の好みに合わせてセットアップ
XP-PEN Artist Pro 16(Gen2)とPC(Mac)を接続する方法は2通り
XP-PEN Artist Pro 16(Gen2)の接続は、以下の2通りの方法があります。
①HDMI端子が付いているPC
HDMIケーブルとUSB-CtoUSB-Aケーブルで接続
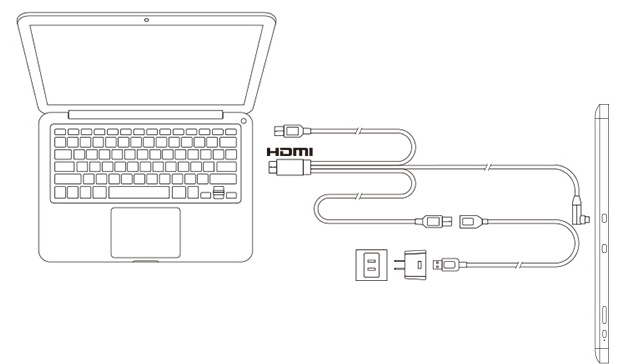
②USB-C端子が付いているPC
USB-C to USB-Cケーブルで接続
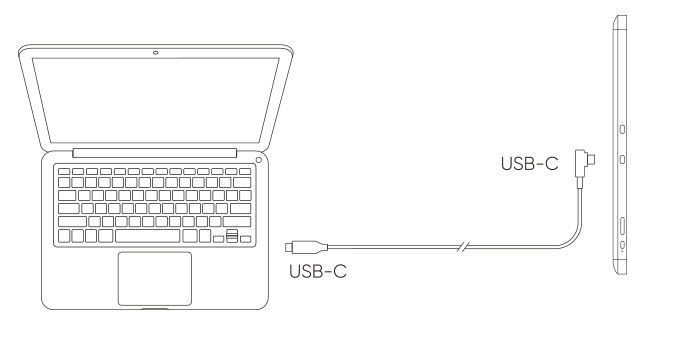
引用:XP-PEN公式YouTubeより
今回はHDMI端子が付いているPCのパターンで進めていきます。

どちらでも手順はほぼ同じなので安心してください。
Windows 7及びそれ以降のバージョン
macOS 10.10及びそれ以降のバージョン
Chrome OS 88及びそれ以降のバージョン
Android(USB3.1 DP1.2)
Linux
USB-CケーブルをXP-PEN Artist Pro 16(Gen2)に接続
USB-CケーブルをXP-PEN Artist Pro 16(Gen2)に接続します。
液タブ本体の上部にケーブル接続ポートがあるので確認してください。

細かくて分かりづらいですが、3 in 1ケーブルの場合、【3本プラグのアイコン(画面左側)】の端子にUSB-Cプラグを差します。
こちら側の端子ですね。
この時、USB-Cケーブルはしっかり挿すようにしましょう。
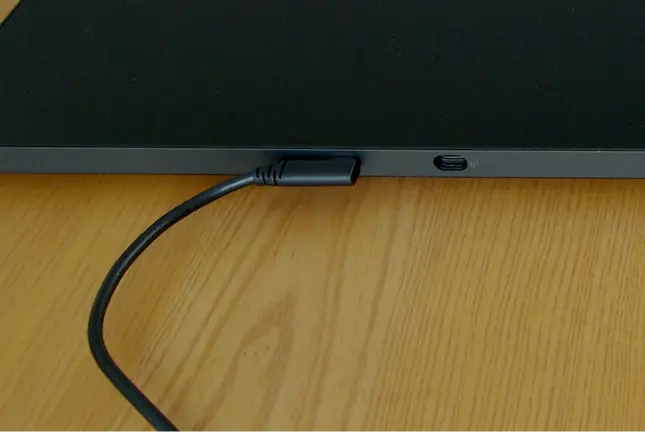
HDMI / USB-AケーブルをMacに接続
同じようにMac側にもHDMI / USB-Aケーブルを接続していきましょう。


HDMIケーブルはしっかり差さないと表示が変になったりするので注意しましょう
さっそく本体上部にある電源を入れてみましょう。
電源が入ると、本体側面のランプが青く点灯します。

ただし、このままだと液タブ側にMacのスクリーンセーバー以外に何も映らないので、次はXP-PEN Artist Pro 16(Gen2)の専用ドライバをダウンロードしていきます。
XPPEN公式サイトからArtist Pro 16(Gen2)専用ドライバをダウンロード
次に、XP-PEN Artist Pro 16(Gen2)専用ドライバをダウンロード、インストールします。
こちらが公式ダウンロードサイトです。
XP-PEN Artist Pro 16(Gen2)のドライバは赤枠部分からダウンロードできますよ。
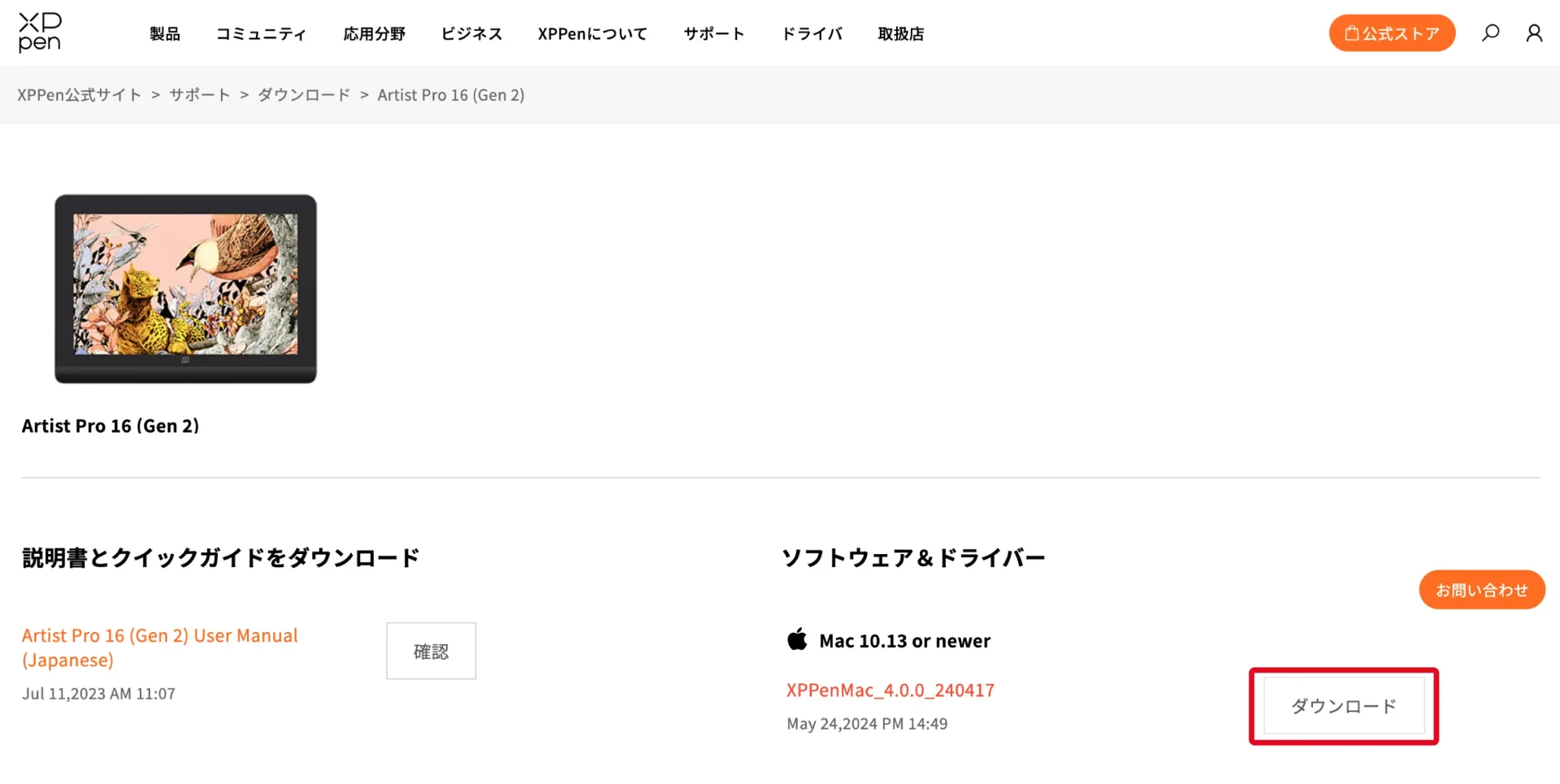
画面が切り替わったら、更新日付の一番新しいドライバをダウンロード。
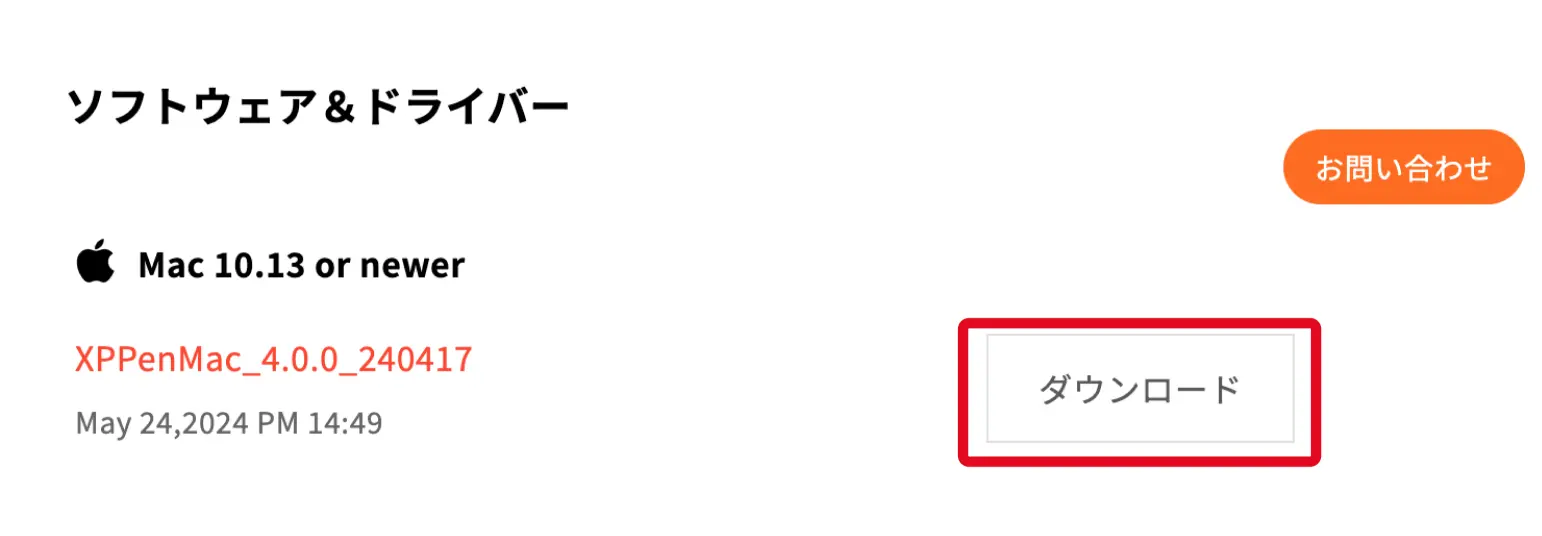
XP-PEN Artist Pro 16(Gen2)専用ドライバを解凍・インストール
ダウンロードした圧縮ファイルを解凍します。

エンドユーザーライセンスの承認
エンドユーザーライセンスの承認画面になるので『Agree』をクリックします。
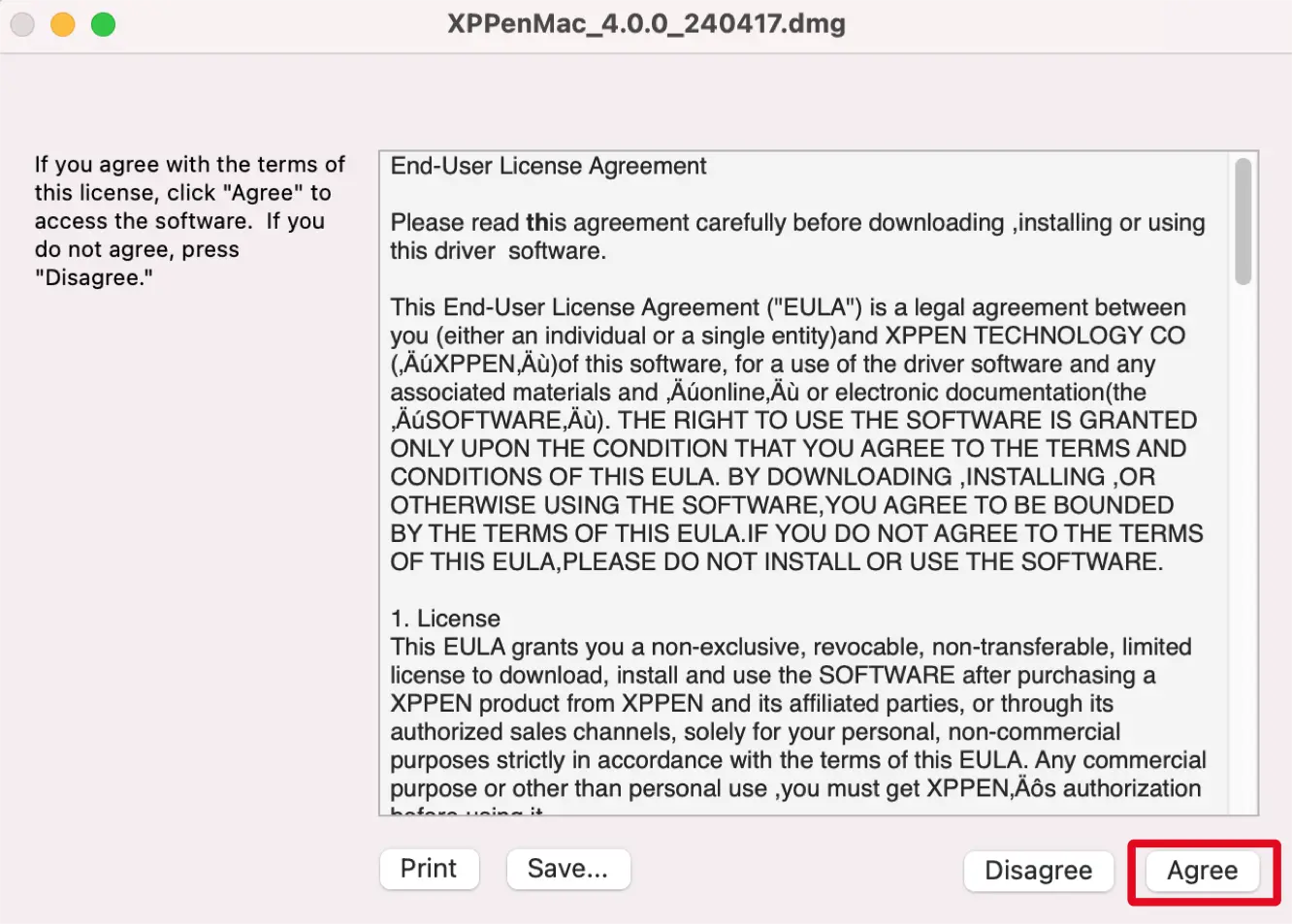
ドライバのインストール完了
インストールが済んだら、この画面が表示されるので、アプリケーションフォルダにドラッグ&ドロップ。
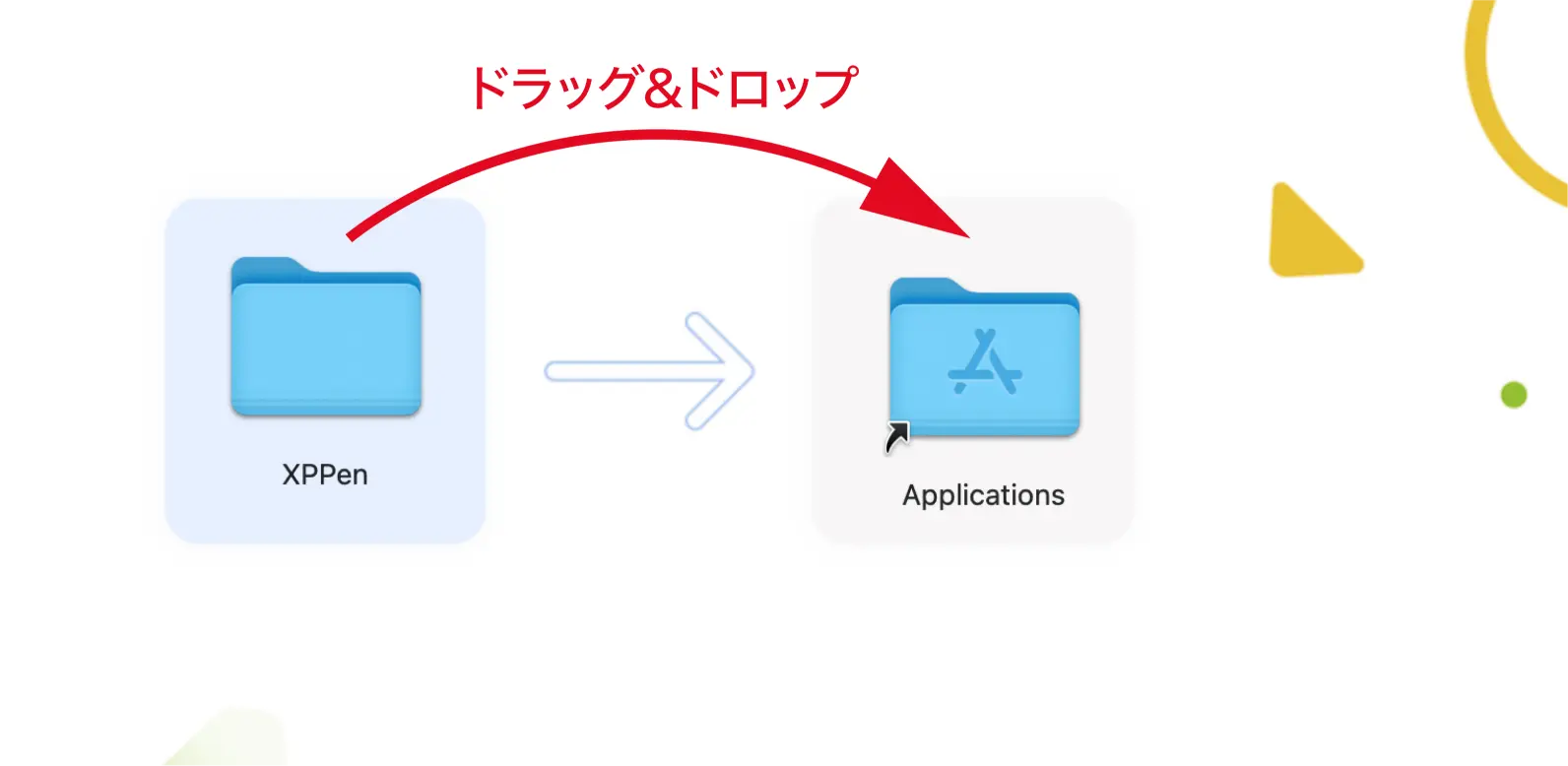
次に画面下部のランチャーかアプリケーションフォルダの中にこのアイコンがあるので開きます。
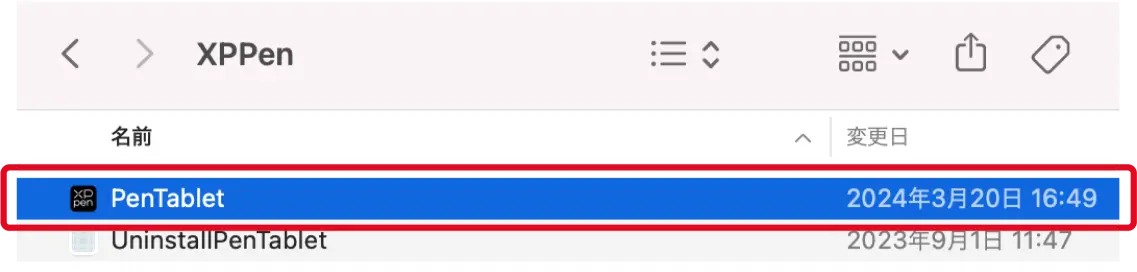
もし、この画面が表示されたら前の手順に戻り、ケーブルの接続を再度確認してください。
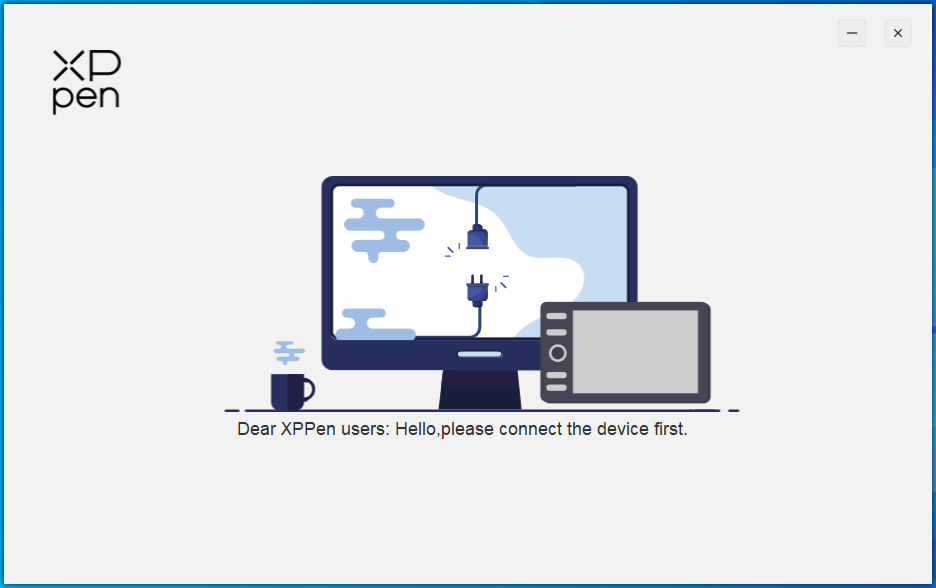
問題なく接続できると以下の画面が表示されるので、いったんPCを再起動後、ドライバを設定していきましょう。
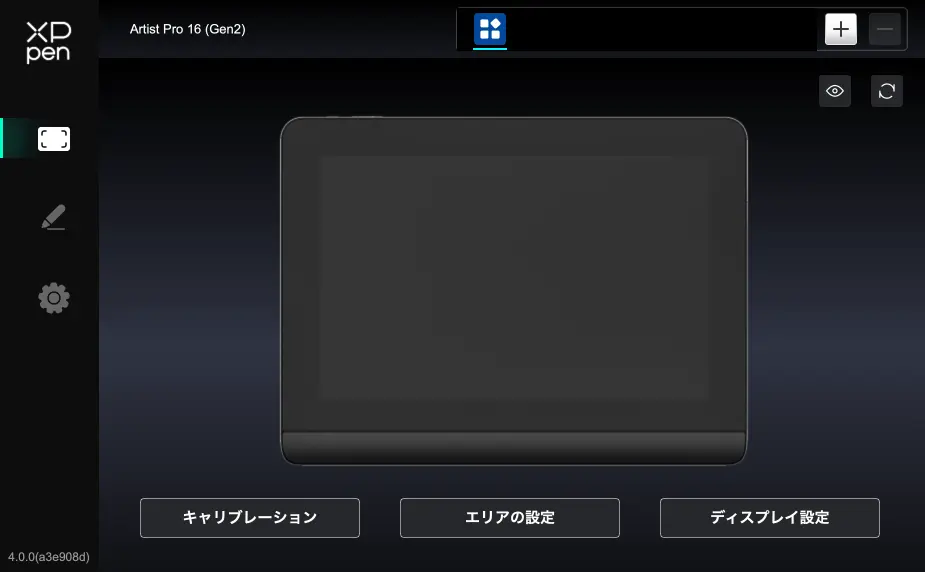
XP-PEN Artist Pro 16(Gen2)の画面設定方法
XP-PEN Artist Pro 16(Gen2)の画面設定手順は大きく分けて、以下の4ステップです。
- STEP 1アクセシビリティにチェック
Mac側のアクセシビリティ設定にチェックを入れる
- STEP 2画面配置を選択
Mac側のディスプレイ設定でミラーリング/並列表示のどちらかを選ぶ
- STEP 3作業エリアの設定
XPPENドライバのホーム画面で作業エリアを設定
- STEP 4ペンのキャリブレーション
スタイラスペンの視差を調整
画面を見ながら設定を進めていきましょう。
アクセシビリティにチェック
XP-PEN Artist Pro 16(Gen2)をMacで使えるようにする設定です。
MacのAppleメニューから『セキュリティとプライバシー』を開きます。
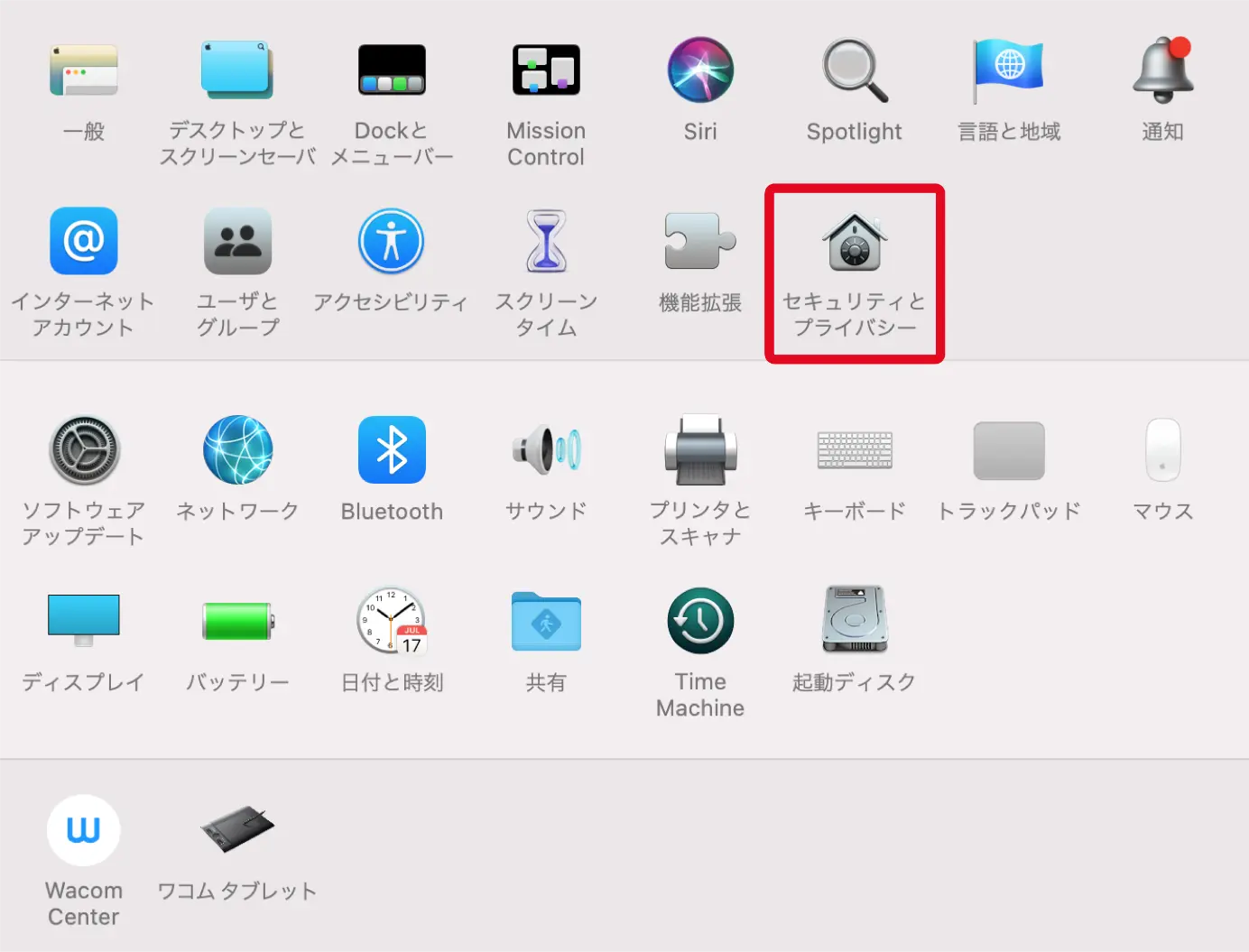
この画面が表示されるので以下の項目にチェックを入れてください。
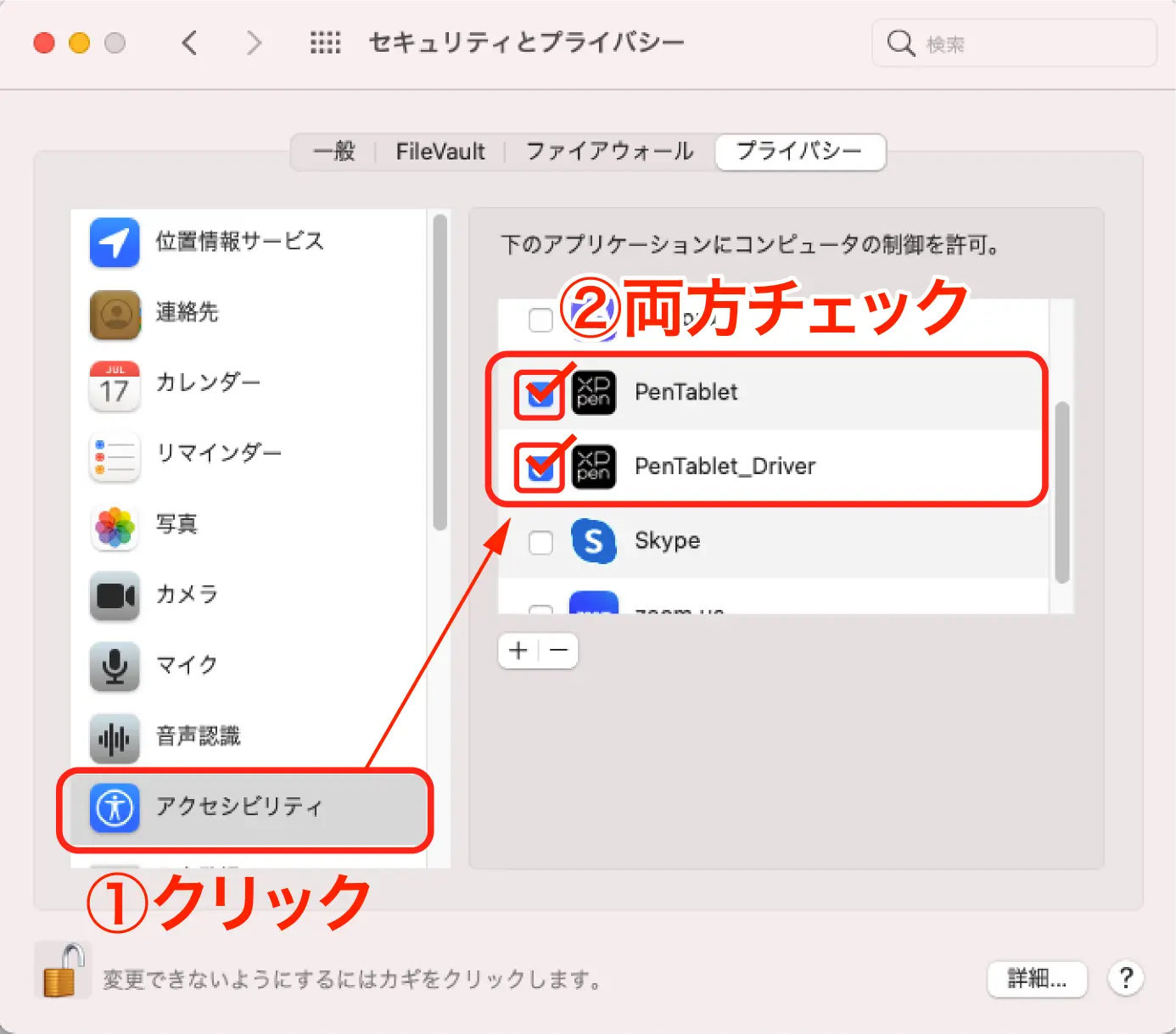
画面配置を選択
MacのAppleメニュー>システム環境設定>ディスプレイからミラーリングと並列表示のどちらにするかを選びます。
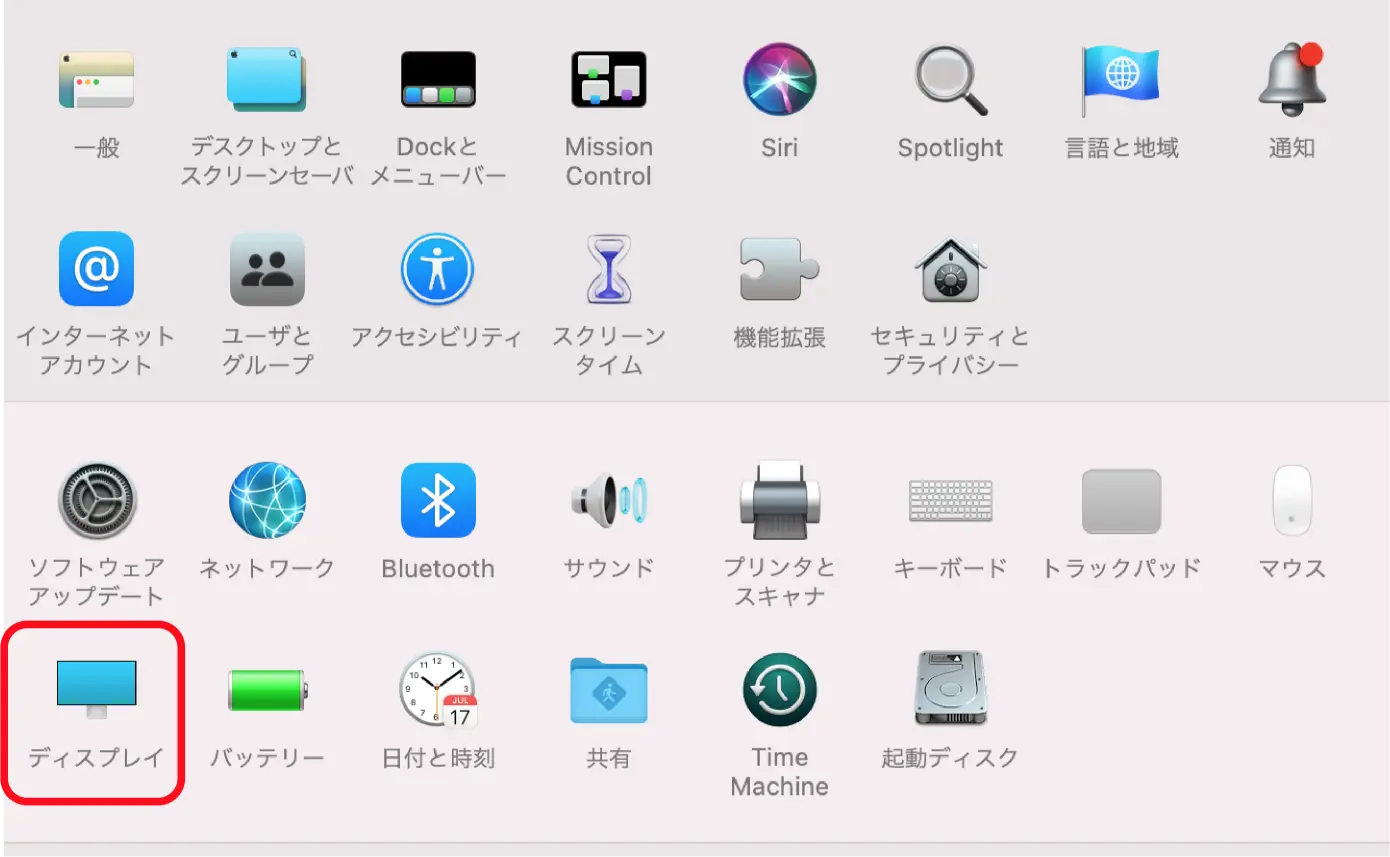
続いて、以下の画面で『配置』をクリック。
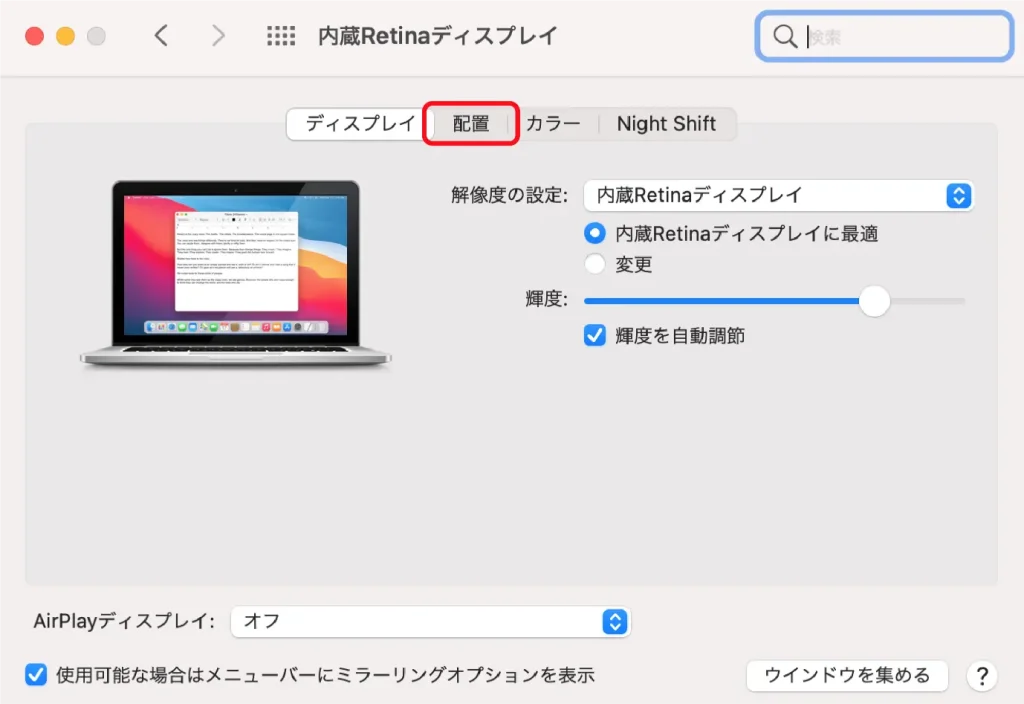
配置をクリックすると、以下のような画面になるので、画面をミラーリングする時は『ディスプレイをミラーリング』にチェック。
並列表示する時はそのままでOKです。
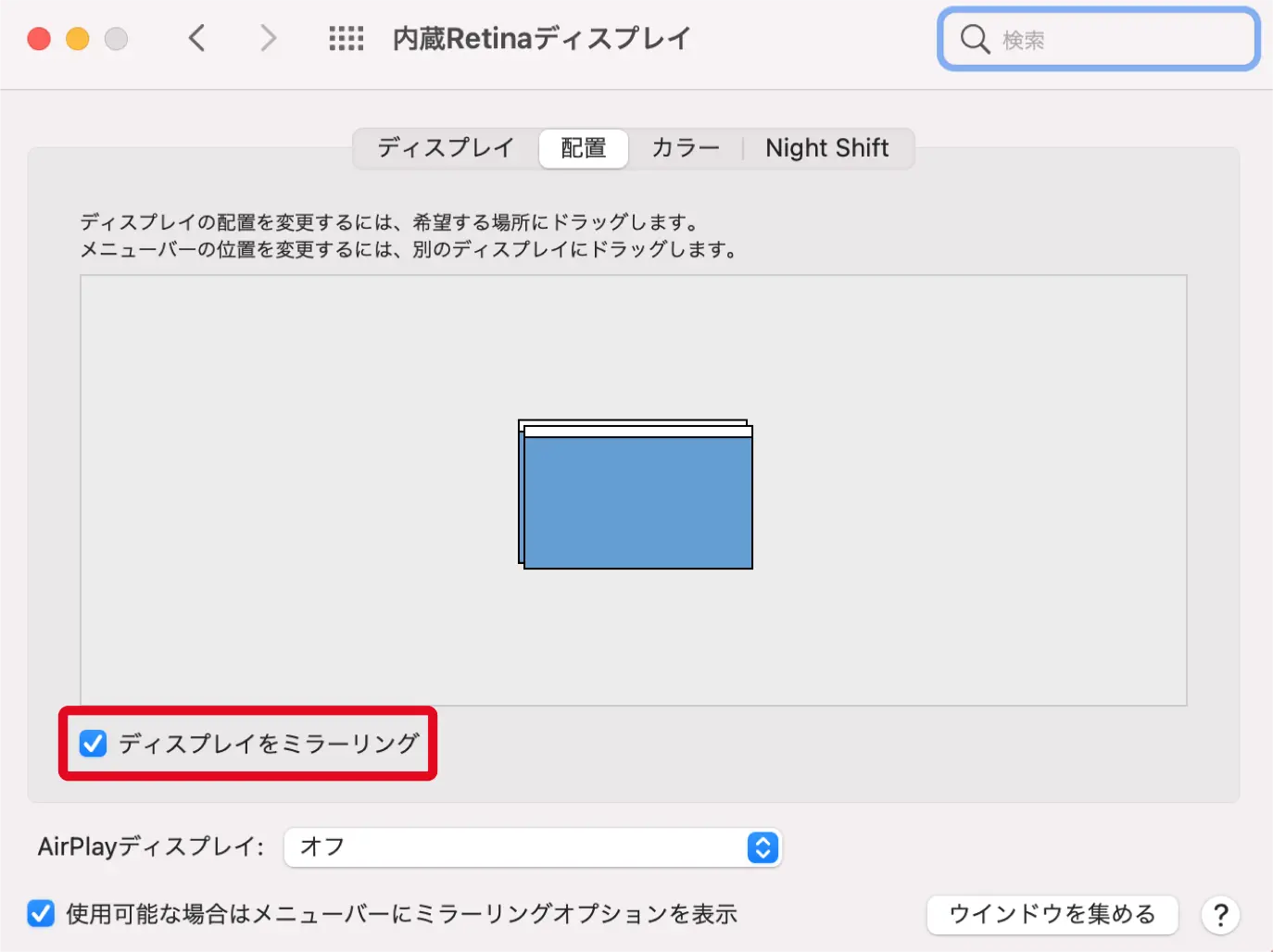
ミラーリングした時は、液タブ側にMacと同じ画面が表示されるので、解像度の設定をPCのディスプレイに合わせるとメニューを大きく見ることができます。
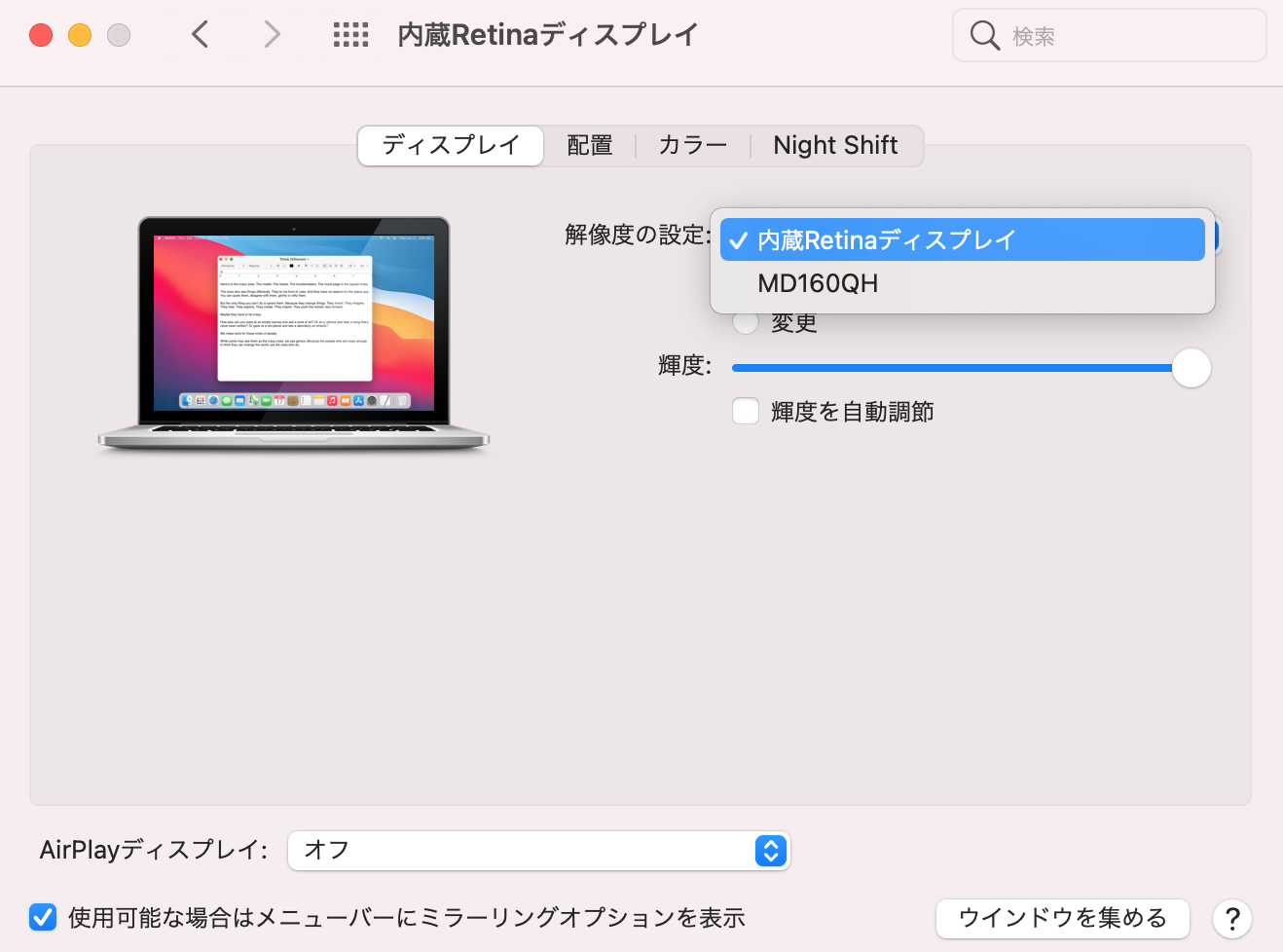
ミラーリングと並列表示の違い
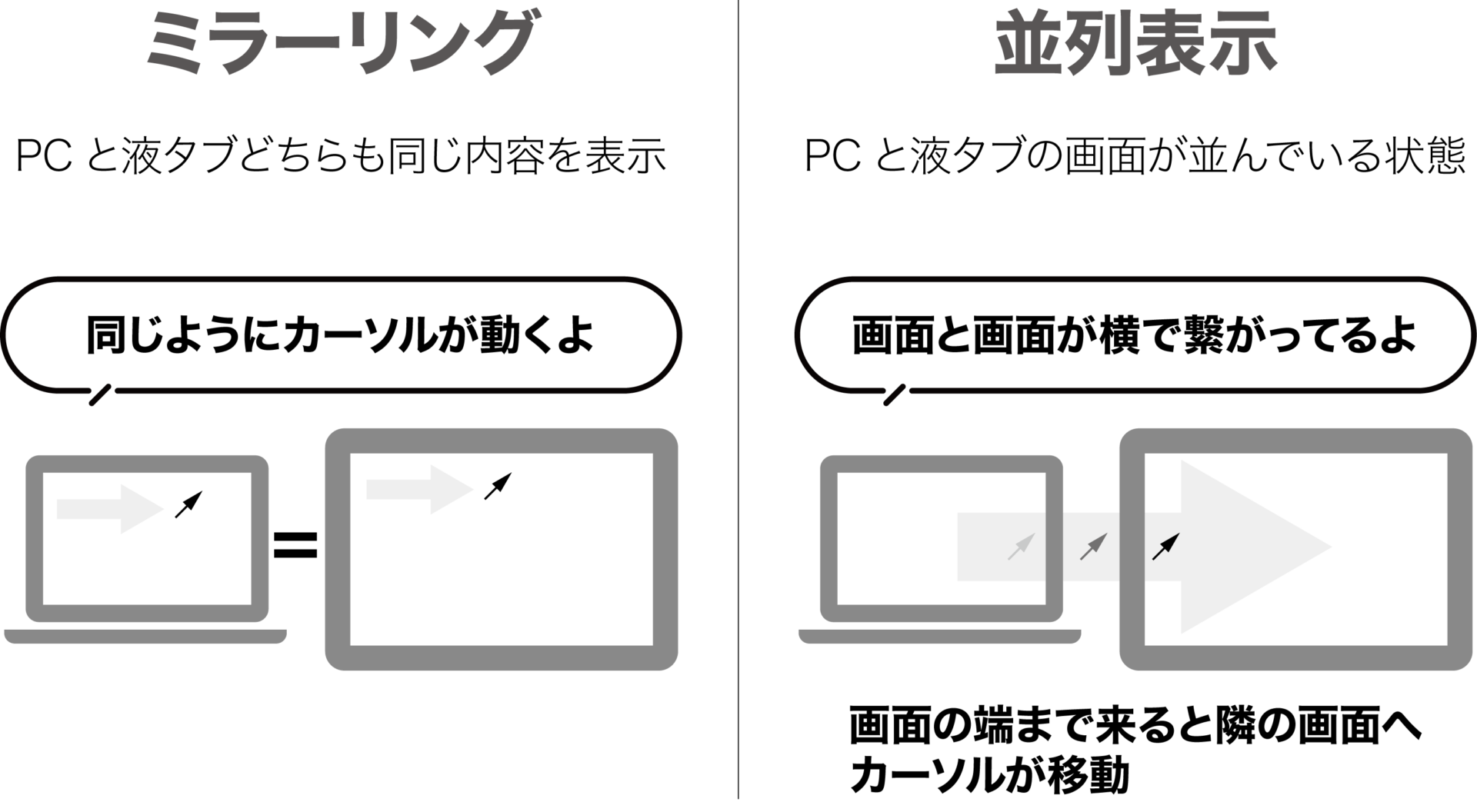
作業エリアの設定
XP-PEN Artist Pro 16(Gen2)で使用できる作業エリアをここで設定できます。
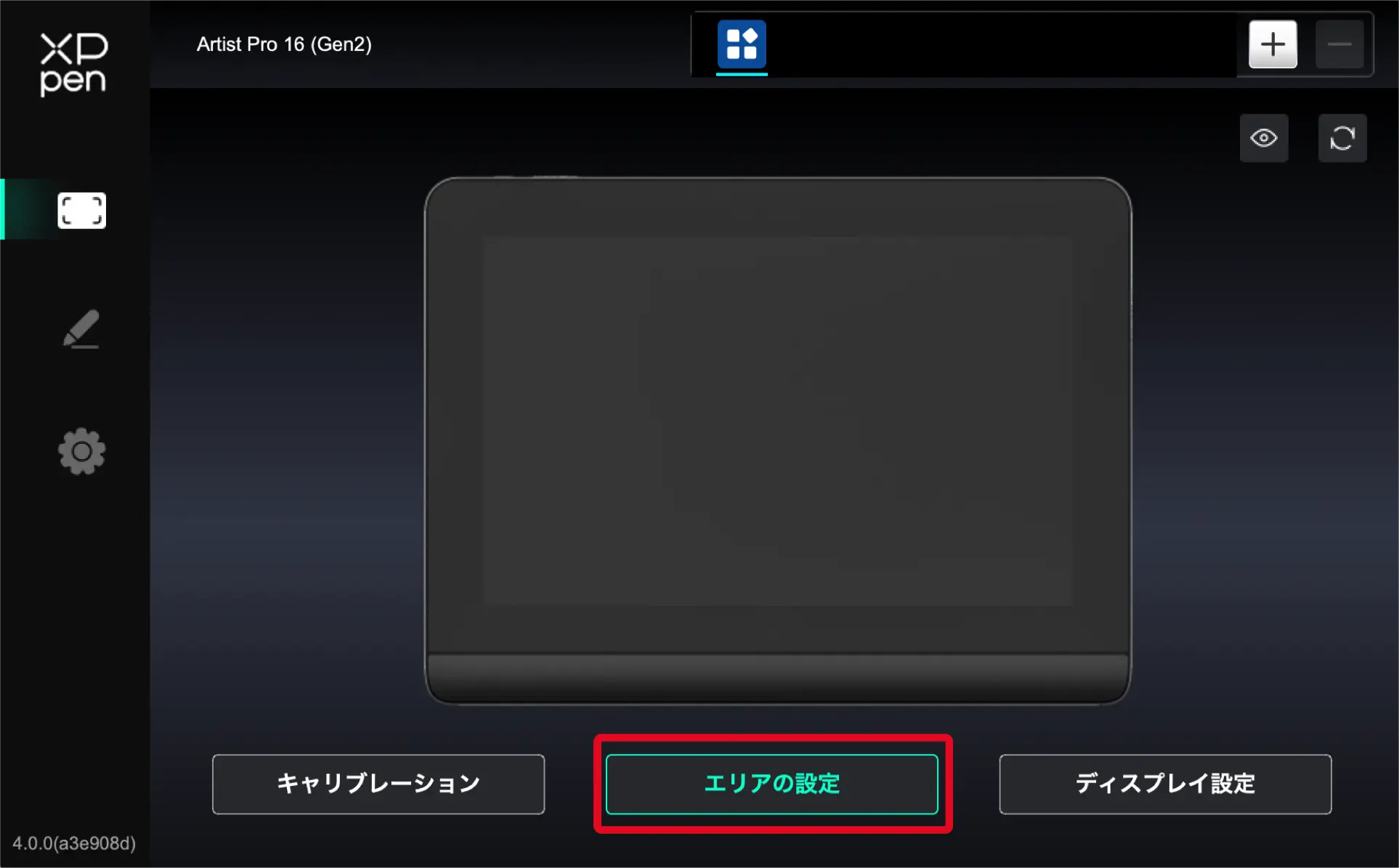
作業エリア設定では、各種画面エリアやモニター、画面の回転などの設定が行えるので、お好みに応じてセッティングしましょう。
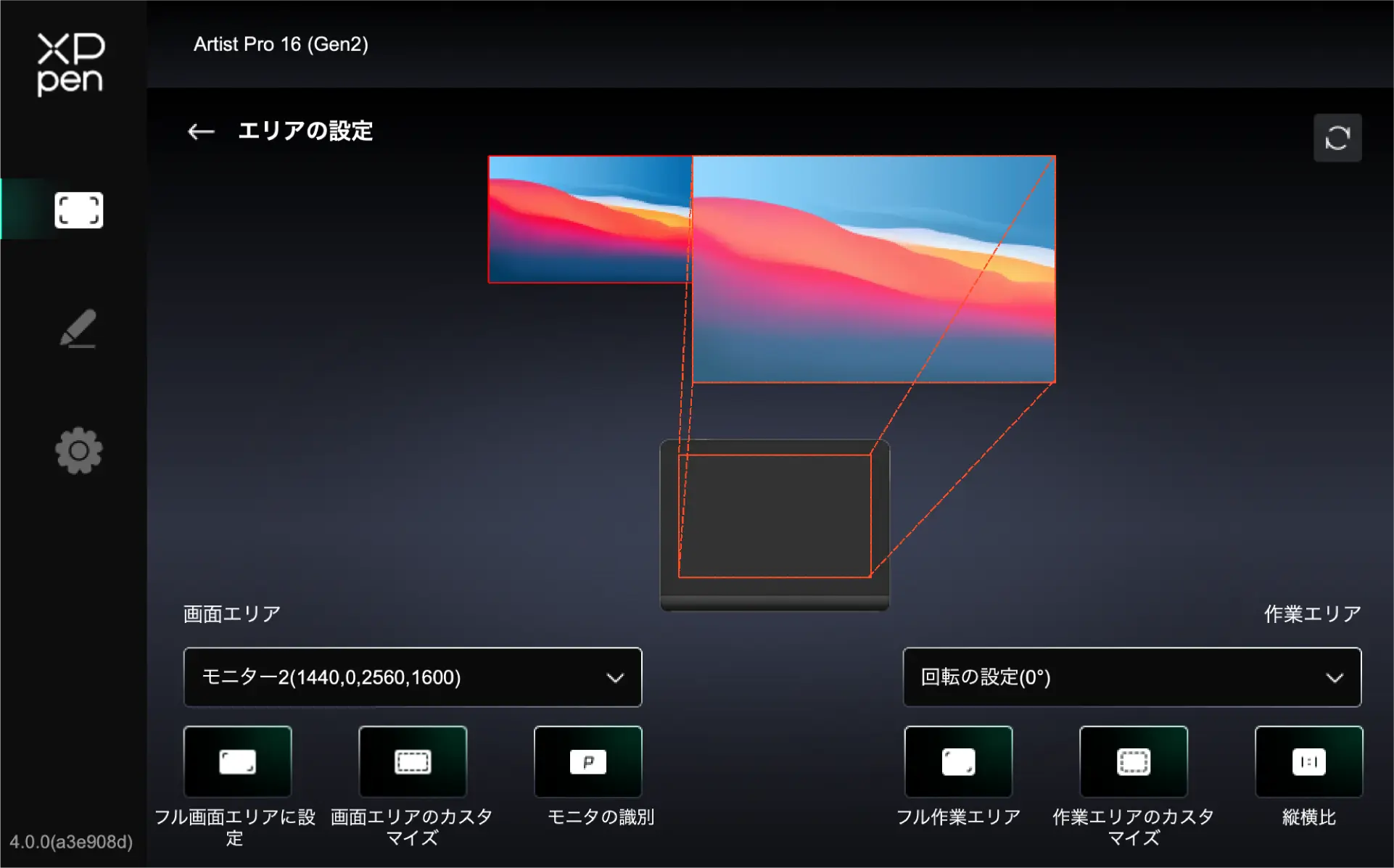

特にいじることもなく私はデフォルトで問題なかったです。
ペンのキャリブレーション
次に画面下側メニューの『キャリブレーション』を選択します。
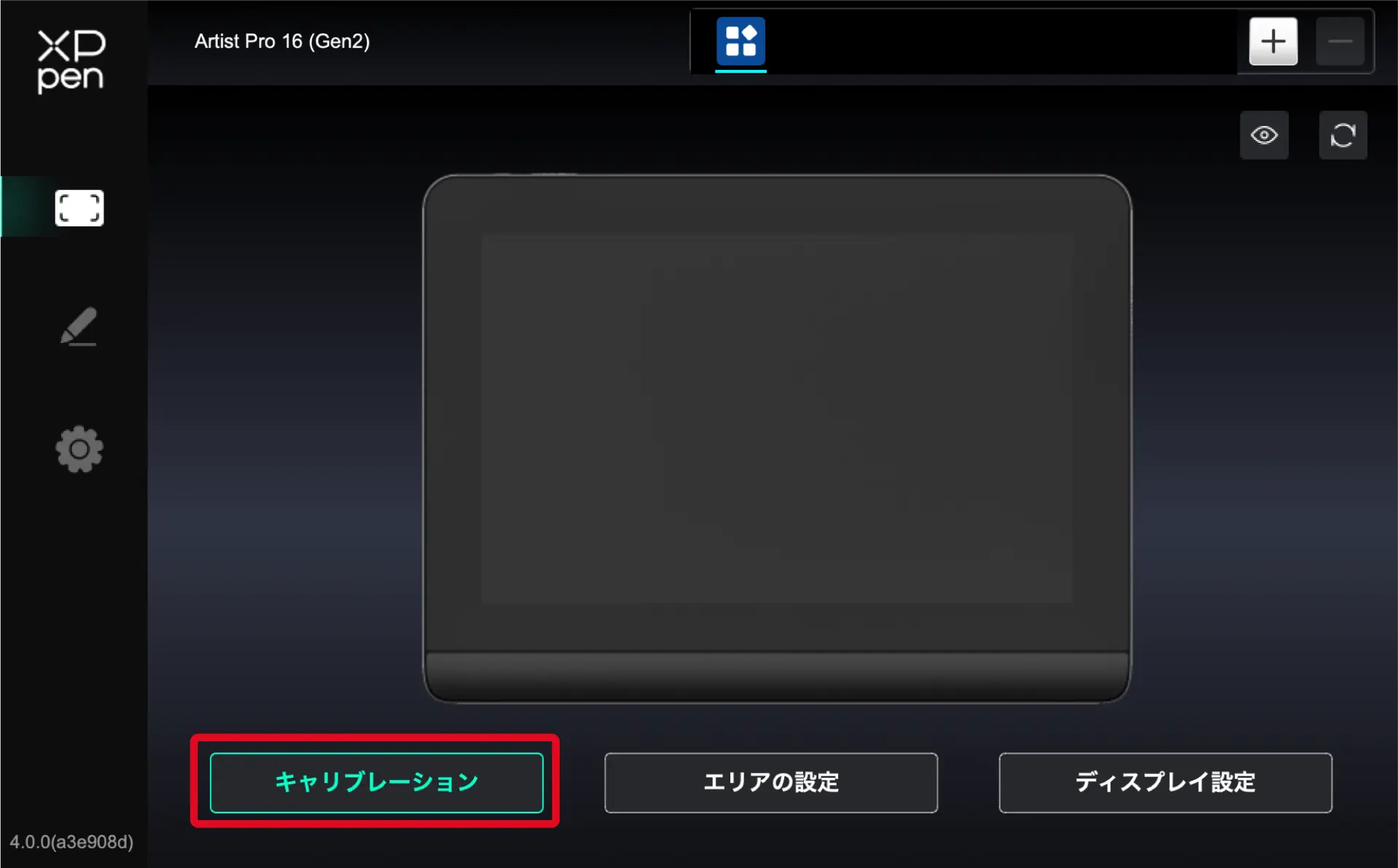
液タブが以下のように真っ白な画面になるので、四隅と画面中心に表示される赤い十字マークの中心を順番にペンでクリックしていきましょう。
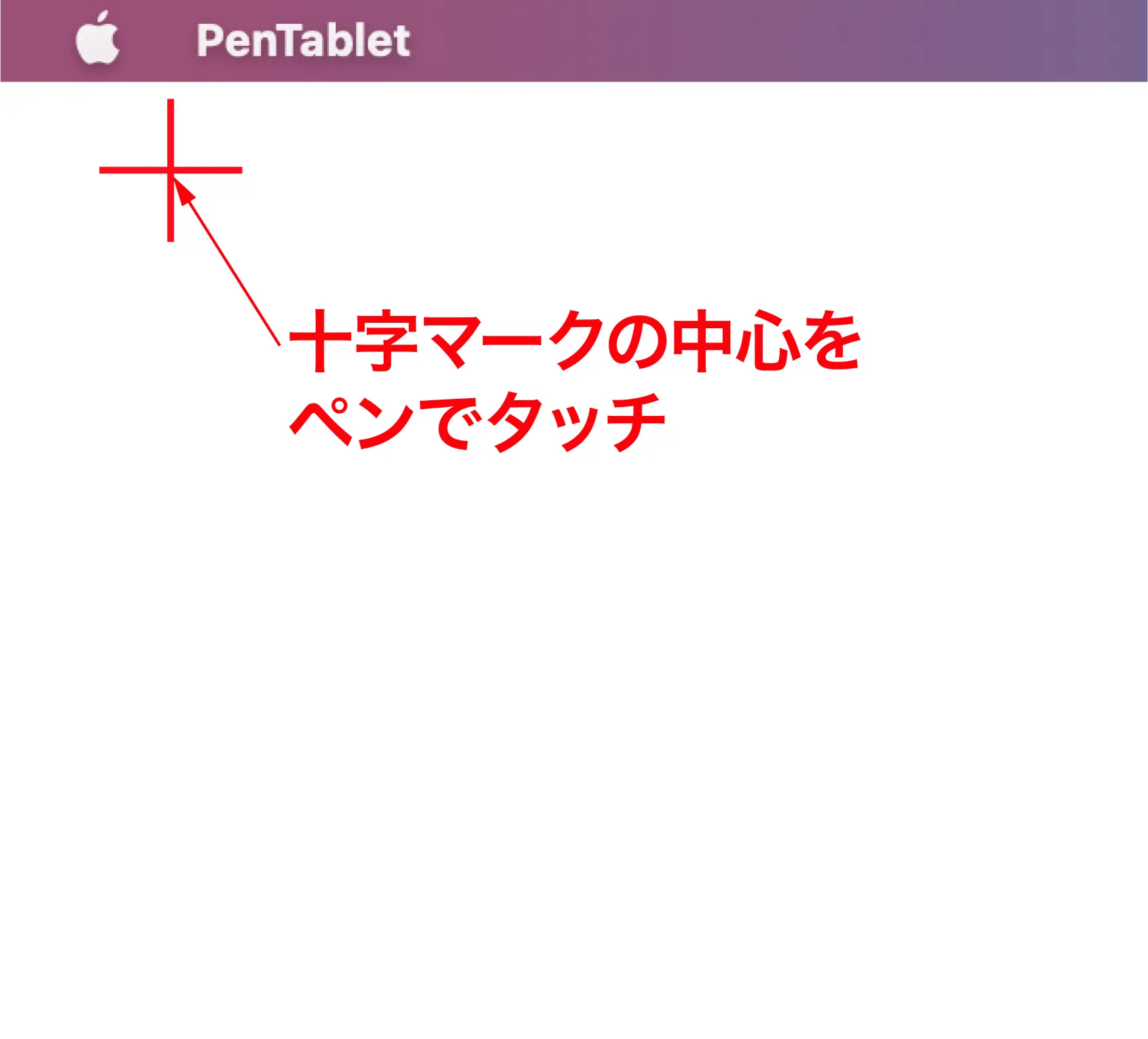

画面の左上→左下→右下→右上→中心の5か所に表示されるので、順に【十】の中心をクリックすればOKです!
アプリ(ペイントソフト)の追加
続けて、お使いのペイントソフトをドライバに追加していきます。
- アプリケーションバー右上にある「+」をクリック
- 表示されたアプリの中から追加するアプリケーションを選択
- 『確認』をクリックするとアプリが追加されます
- 削除する時はアプリを選択し、「-」をタッチすると削除可能
手順を追ってみていきましょう。
画面右上に表示されている欄の+マークをクリックして、使いたいアプリを追加します。
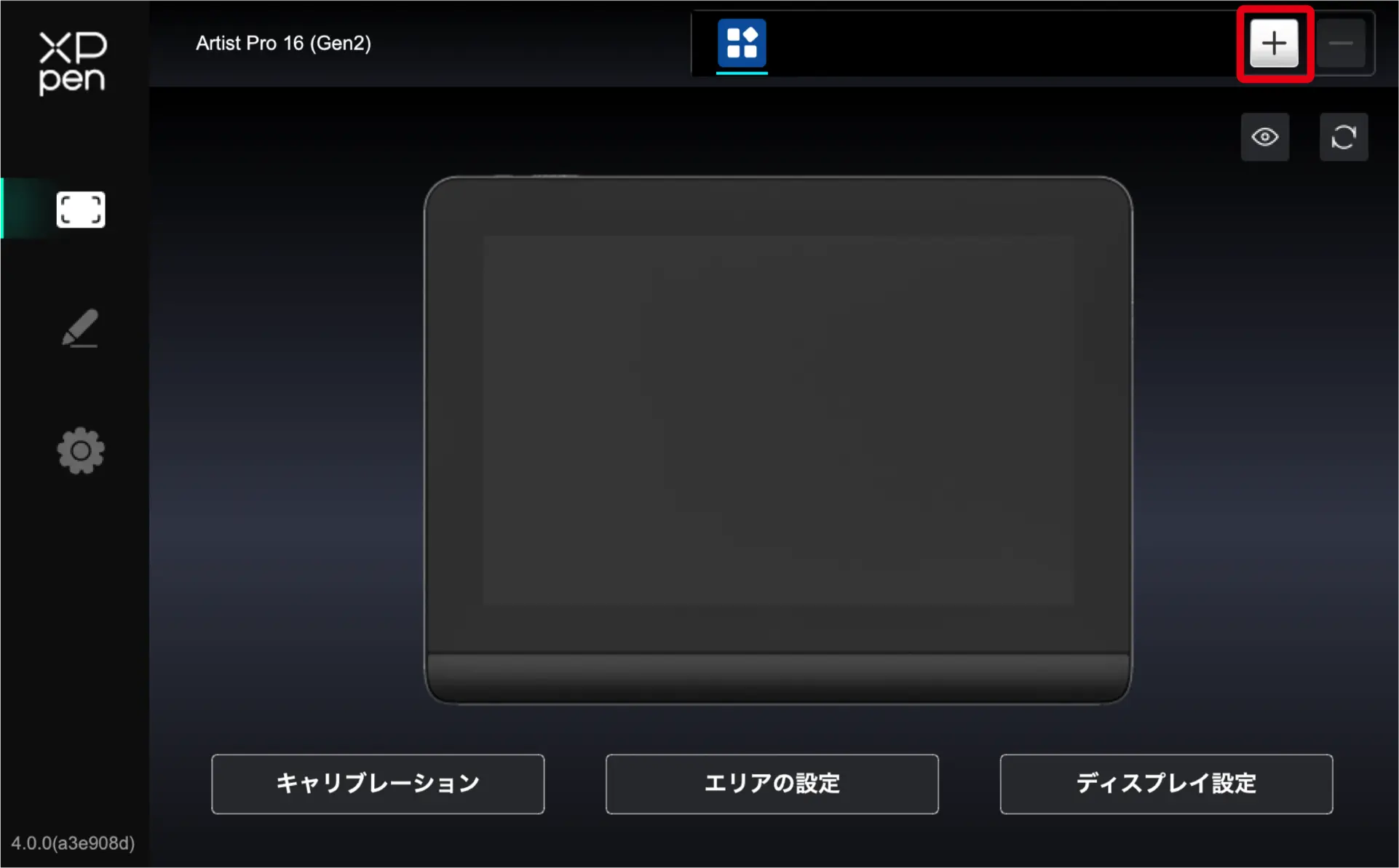
表示されたリストからアプリを選択します。
表示されていなければ【参照】をクリックして、インストールされている場所を選択します。
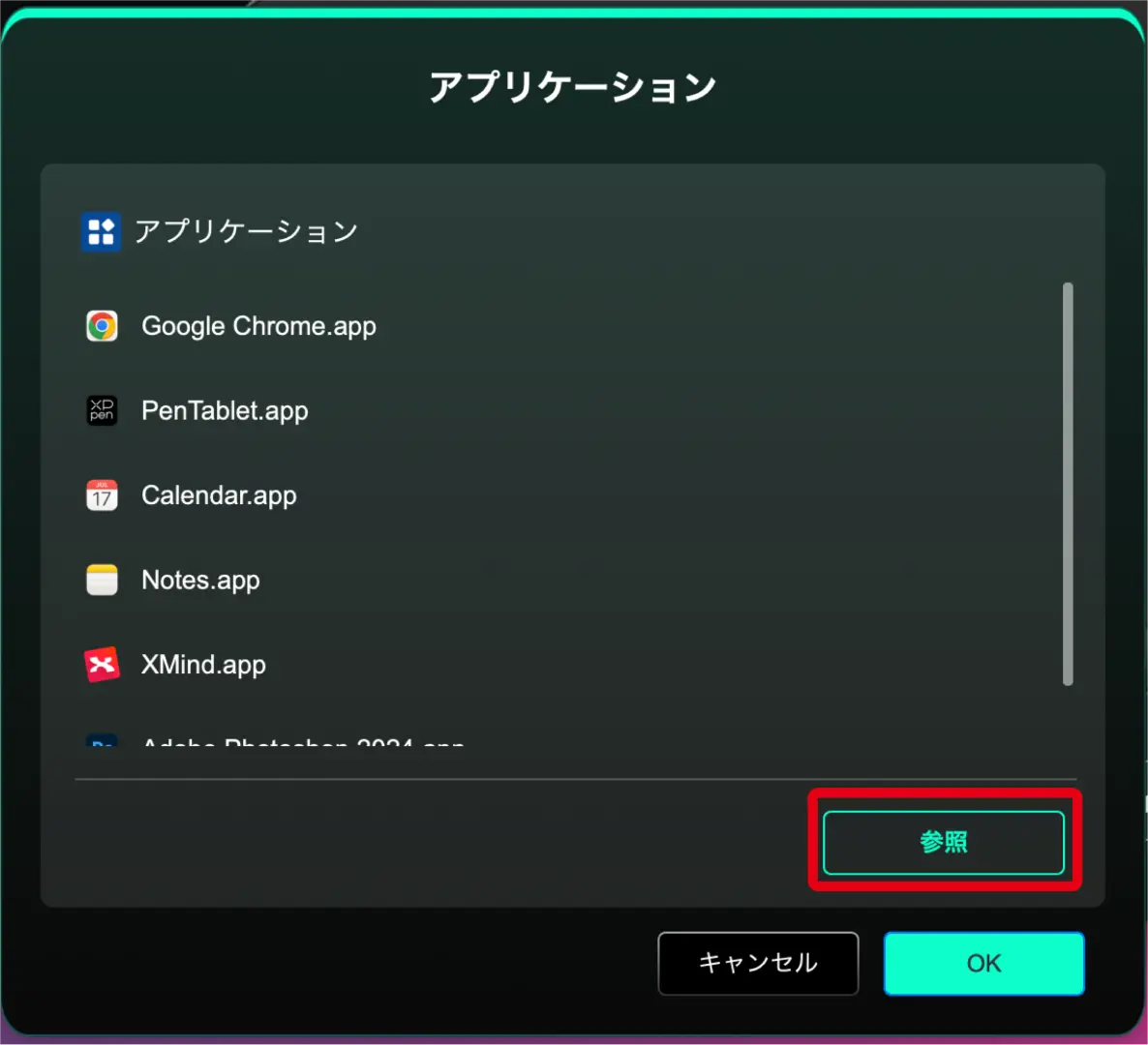
私はメインで『ClipStudio』を使っているので、自分のアプリケーションフォルダに入っているものを選択しました。
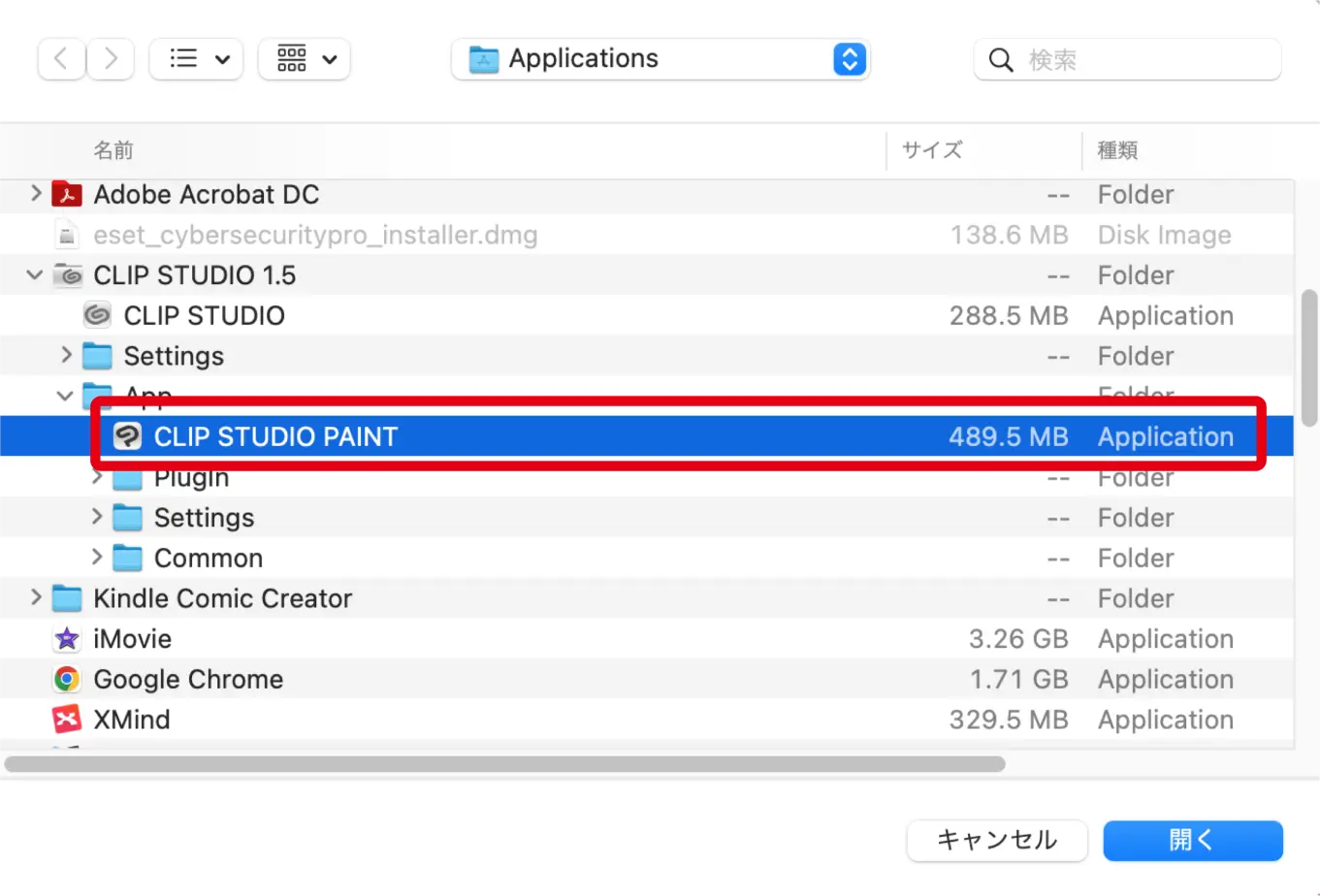
詳しくはCLIP STUDIO PAINT PRO
![]() の公式ページをご覧ください。
の公式ページをご覧ください。
保存を押して終了
設定完了したら忘れずに『保存』を押して完了です。
これでいつでもイラストを描いていけるようになりました。
まとめ
今回は『XP-PEN Artist Pro 16(Gen2)』の接続方法と画面設定方法について解説しました。
XP-PEN Artist Pro 16(Gen2)は、イラスト初級者〜中級者にとって、おすすめの高性能かつコスパ抜群の液タブです。
7/31(水)までの期間限定でXP-PEN Artist Pro 16(Gen2)をXPPEN公式サイトで購入すれば、今だけ製品保証が2年間と原神テーマ二本指グローブと、マウスパッド(なくなり次第終了!)をプレゼント!
さらに購入者限定で原神オリジナルグッズが当たるキャンペーンを実施中!
くわしくはXP-PEN
![]() 公式ページをご覧ください!
公式ページをご覧ください!

製品の詳細や仕様については、XP-PEN
![]() 公式サイトよりご確認ください。
公式サイトよりご確認ください。
XP-PEN Artist Pro 16(Gen2)を実際に使ってみたレビュー記事もよかったらご覧くださいね。
同クラスの液タブとも比較しているので、ご購入前の参考になると嬉しいです。
XP-PEN Artist Pro 16(Gen2)を使えば、
ようになります。
XP-PEN Artist Pro 16(Gen2)は同クラス液タブに比べ、ハイスペックなのに価格が約1/3の高品質な液タブです。
ぜひ、この機会にArtist 22 Plusを手に入れ、あなたの作品を世に送り出しましょう!