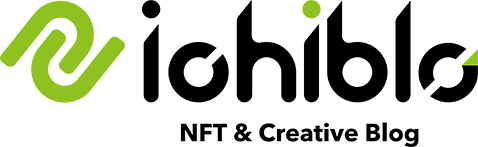- Artist22 Plusの接続方法がわからない
- 液タブはなんだか設定が難しそう……
- Artist22 PlusってMacとつなげるのかな……?
とお悩みの方向けに、XPPEN 日本法人様よりArtist22 Plusの実機提供を受けた筆者が実際に接続し、検証しながら執筆した記事です。
Windows版は解説していませんのでご了承ください。
Artist22 Plus購入前の検討中で、まだお持ちでない方は、以下のXPPEN公式サイトで購入すると今だけ¥79,799で購入できます。
しかも、公式サイトのみ限定特典で通常1年間の保証期間に加え+6ヶ月間の延長保証!
ぜひこのチャンスにチェックしてみてください。
製品の詳細や仕様については、XP-PEN
![]() 公式サイトよりご確認ください。
公式サイトよりご確認ください。
XPPEN Artist 22 Plusを実際に使ってみたレビュー記事もよかったらご覧くださいね。
同クラスの液タブとも比較しているので、ご購入前の参考になると嬉しいです。

XPPEN日本法人様から実機提供を受けて実際に使ってみた感想を執筆しました。
XPPEN Artist 22 Plusを接続する前に
まずは、XPPEN Artist 22 PlusとMacとを接続する前に以下の手順を済ませておきましょう。
箱内の内容物・同梱品がきちんと入っているかチェック
はじめに、箱内に以下の内容物がきちんと入っているかチェック。

- 1 x 液晶ペンタブレット
- 1 x X3 Proスマートチップスタイラスペン
- 1 x 芯抜き
- 10 x 替え芯
- 1 x ペンホルダー
- 1 x HDMIケーブル
- 1 x USB-C to USB-Cケーブル
- 1 x USB-A to USB-Cケーブル
- 1 x 電源アダプター
- 1 x 電源コード
- 1 x 2本指グローブ
- 1 x クリーニングクロス
- 1 x 背面カバー
- 1 x クイックガイド
- 1 x 保証ポリシー
内容物がきちんと入っていることが確認できたら、さっそく接続を始めていきましょう。
XPPEN Artist 22 PlusとPC(Mac)の接続方法
では、いよいよXPPEN Artist 22 PlusとPC(Mac)を接続していきます。
XPPEN Artist 22 PlusとPC(Mac)の接続はかんたん3ステップ
XPPEN Artist 22 PlusとPC(Mac)の接続は以下のかんたん3ステップです。
順番に見ていきましょう。
- STEP 1ケーブルを接続
HDMIケーブルとUSB-C to USB-Aケーブル、またはUSB-C to USB-CケーブルでPCと接続
- STEP 2専用ドライバをダウンロード
XPPEN公式サイトより専用ドライバをダウンロード
- STEP 3各種設定
液タブを自分の好みに合わせてセットアップ
XPPEN Artist 22 PlusとPC(Mac)を接続する方法は2通り
XPPEN Artist 22 PlusとPC(Mac)の接続は、以下の2通りの方法があります。
①HDMI端子が付いているPC
HDMIケーブルとUSB-CtoUSB-Aケーブルで接続
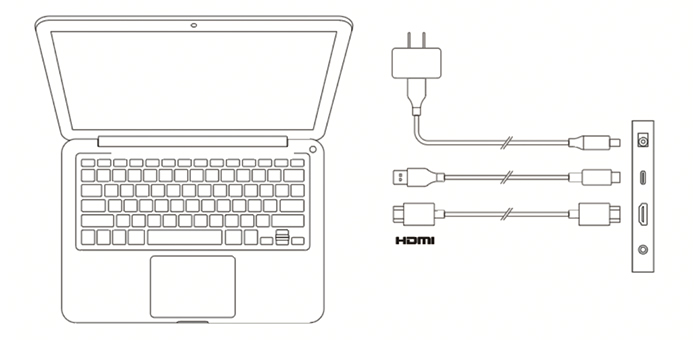
②HDMI端子が付いていないPC
USB-C to USB-Cケーブルで接続
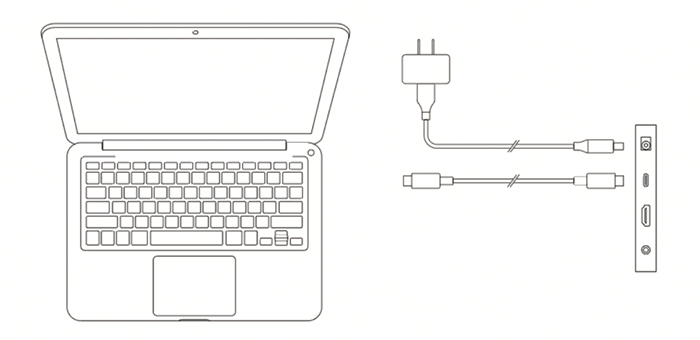
引用:XP-PEN公式YouTubeより
今回はHDMI端子が付いているPCのパターンで進めていきます。実際の手順はこちらからご覧ください。

どちらでも手順はほぼ同じなので安心してください。
Windows 7及びそれ以降のバージョン
macOS 10.10及びそれ以降のバージョン
Chrome OS 88及びそれ以降のバージョン
Android(USB3.1 DP1.2)
Linux
HDMIケーブル/USB-Cケーブル/電源ケーブルをXPPEN Artist22 Plusに接続
HDMIケーブル/USB-Cケーブル/電源ケーブルをXPPEN Artist 22 Plusに接続します。
液タブ本体の裏面にケーブル接続ポートがあるので確認してください。

この時、HDMIケーブルはしっかり挿すようにしましょう。


HDMIケーブルの接続って意外に繊細で、接続が甘いと表示が変になったりします
HDMIケーブル/USB-Cケーブル/電源ケーブルをMacに接続
同じようにMac側にも各種ケーブルを接続していきましょう。

さっそく本体上部にある電源を入れてみましょう。
電源が入ると、本体側面のランプが青く点灯します。


HDMIケーブルの接続って意外に繊細で、接続が甘いと表示が変になったりします
ただし、このままだと液タブ側にMacのスクリーンセーバー以外に何も映らないので、次はXPPEN Artist 22 Plusの専用ドライバをダウンロードしていきます。
XPPEN公式サイトからArtist 22 Plus専用ドライバをダウンロード
次に、XPPEN Artist 22 Plus専用ドライバをダウンロード、インストールします。
こちらが公式ダウンロードサイトです。
XPPEN Artist 22 Plusのドライバは赤枠部分からダウンロードできますよ。
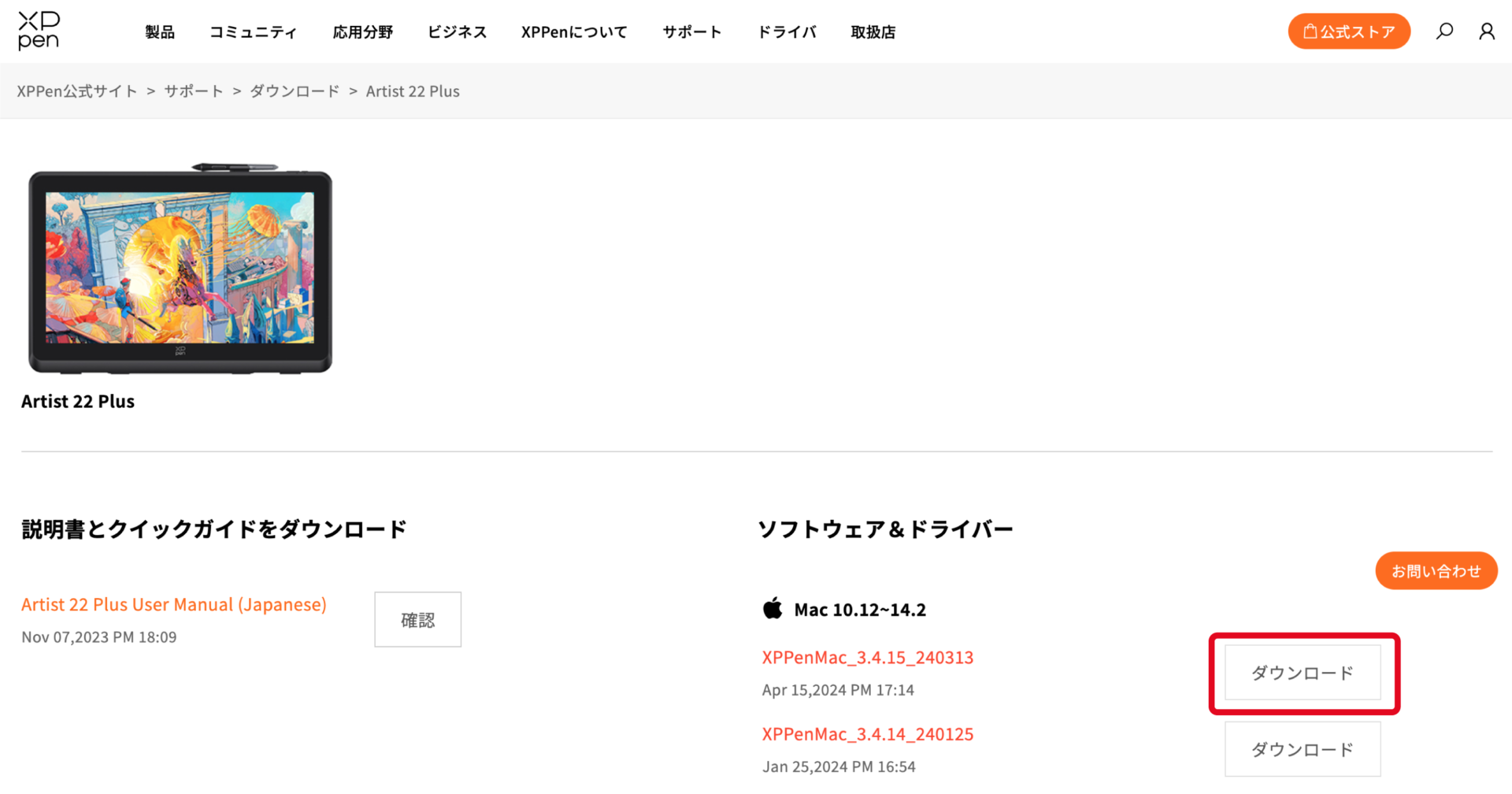
画面が切り替わったら、更新日付の一番新しいドライバをダウンロード。
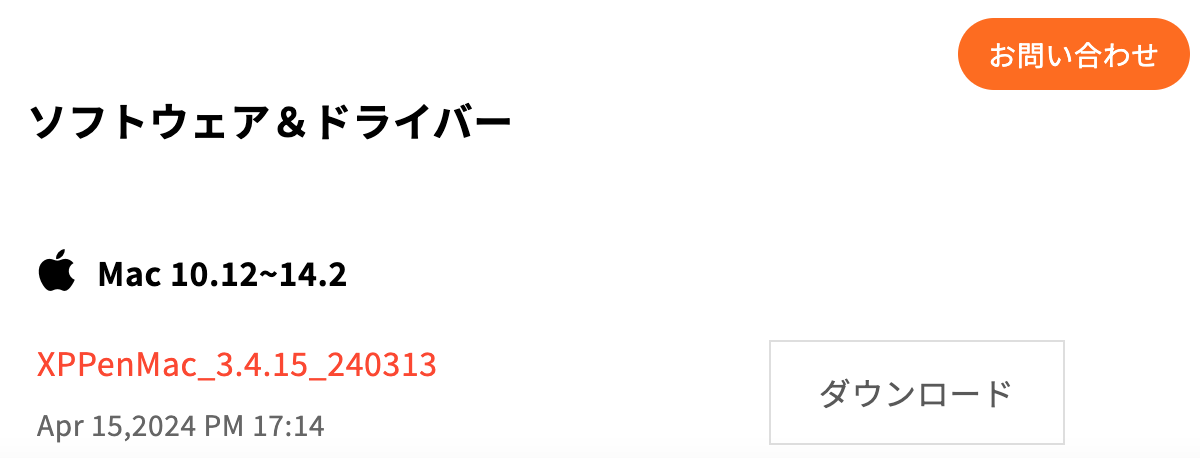
Artist 22 Plus専用ドライバを解凍・インストール
ダウンロードした圧縮ファイル『XPPenMac_3.4.15_240313.zip』(2024年4月時点)を解凍します。
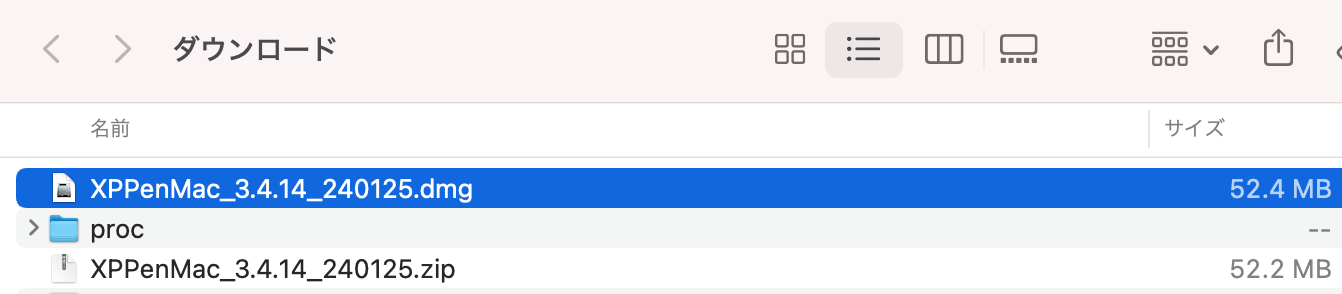
エンドユーザーライセンスの承認
エンドユーザーライセンスの承認画面になるので『Agree』をクリックします。
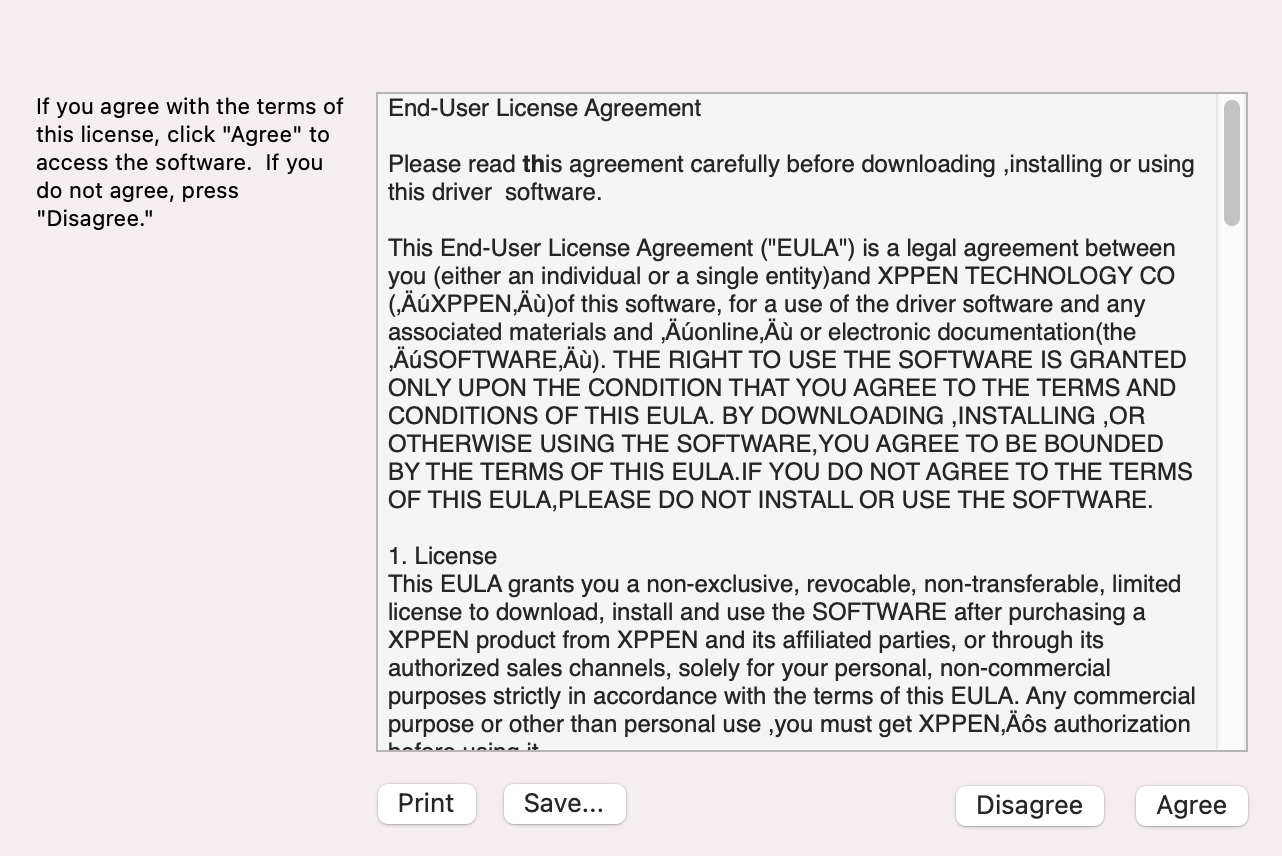
ドライバのインストール完了
インストールが済んだら、画面下部のランチャーかアプリケーションフォルダの中にこのアイコンがあるので開きます。
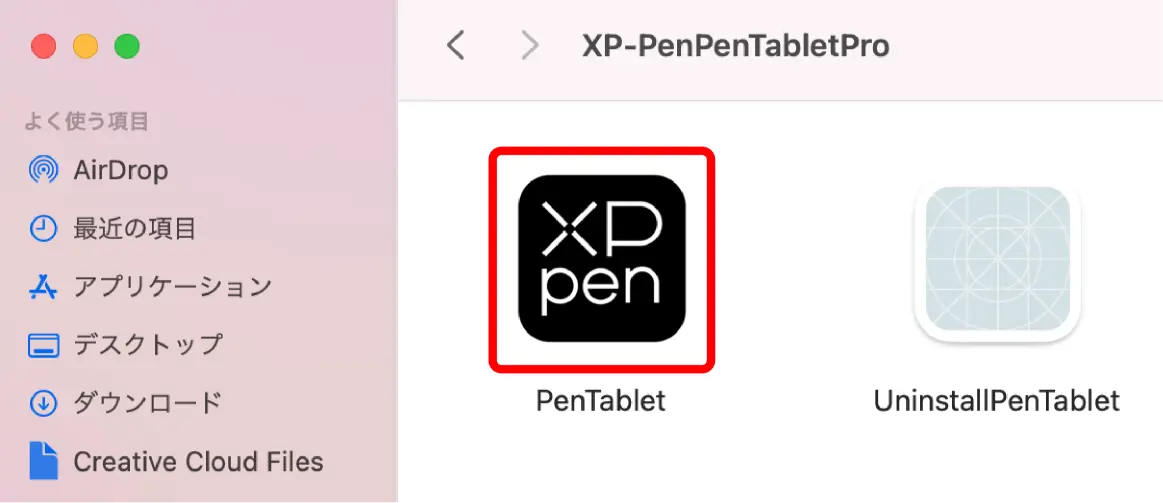
もし、この画面が表示されたら前の手順に戻り、ケーブルの接続を再度確認してください。
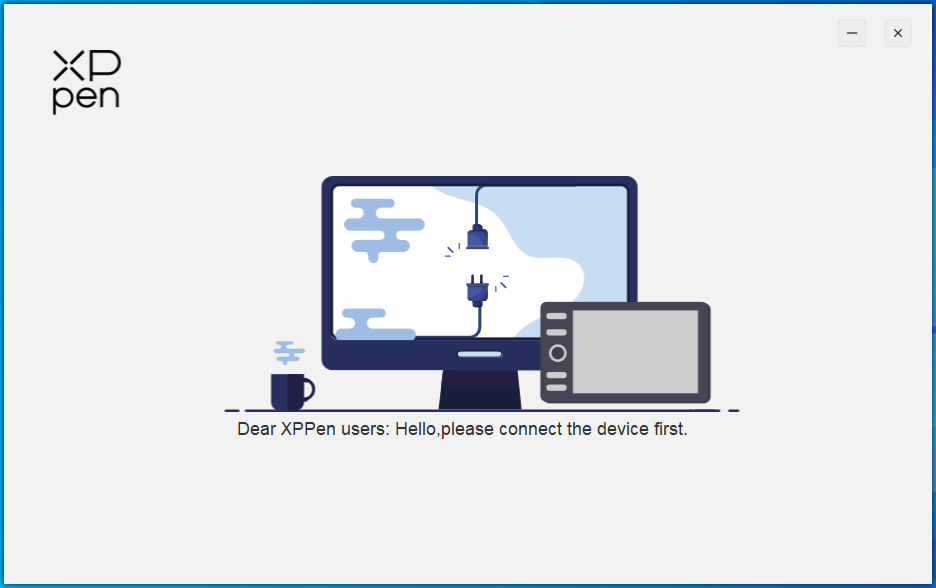
問題なく接続できると以下の画面が表示されるので、いったんPCを再起動後、ドライバを設定していきましょう。
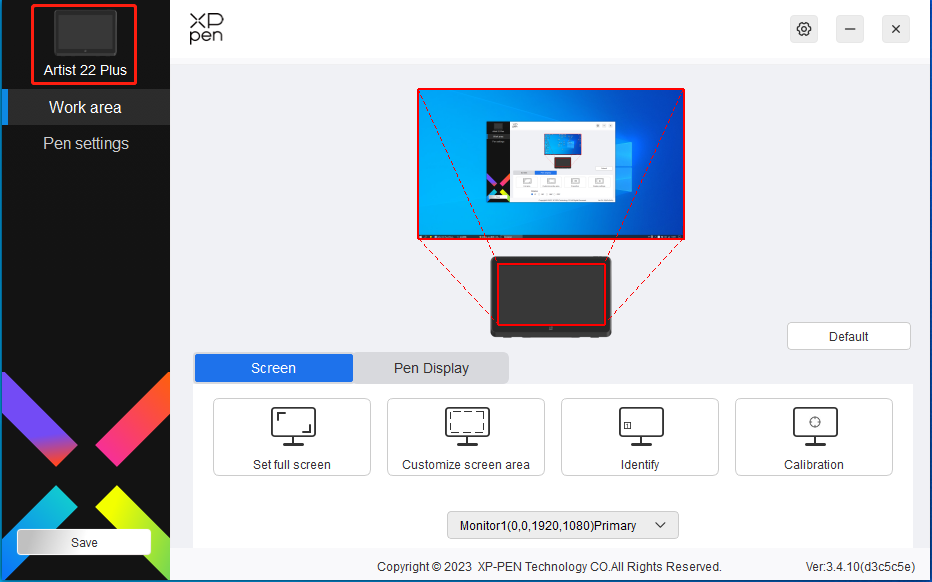
XPPEN Artist 22 Plusの画面設定方法
XPPEN Artist 22 Plusの画面設定手順は大きく分けて、以下の4ステップです。
- STEP 1アクセシビリティにチェック
Mac側のアクセシビリティ設定にチェックを入れる
- STEP 2画面配置を選択
Mac側のディスプレイ設定でミラーリング/並列表示のどちらかを選ぶ
- STEP 3作業エリアの設定
XPPENドライバのホーム画面で作業エリアを設定
- STEP 4ペンのキャリブレーション
スタイラスペンの視差を調整
画面を見ながら設定を進めていきましょう。
アクセシビリティにチェック
液タブをMacで使えるようにします。
MacのAppleメニューから『セキュリティとプライバシー』を開きます。
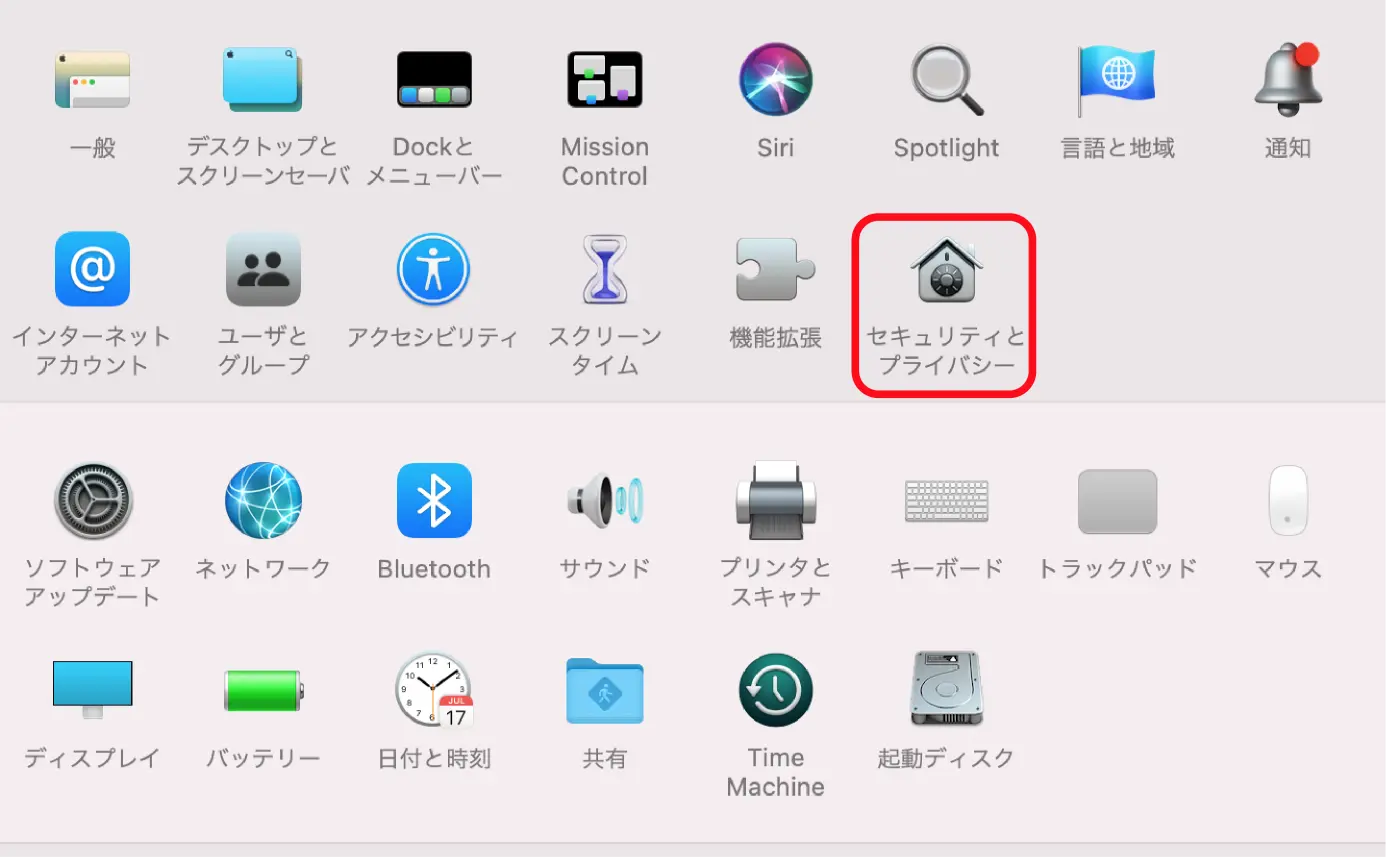
この画面が表示されるので以下の項目にチェックを入れてください。
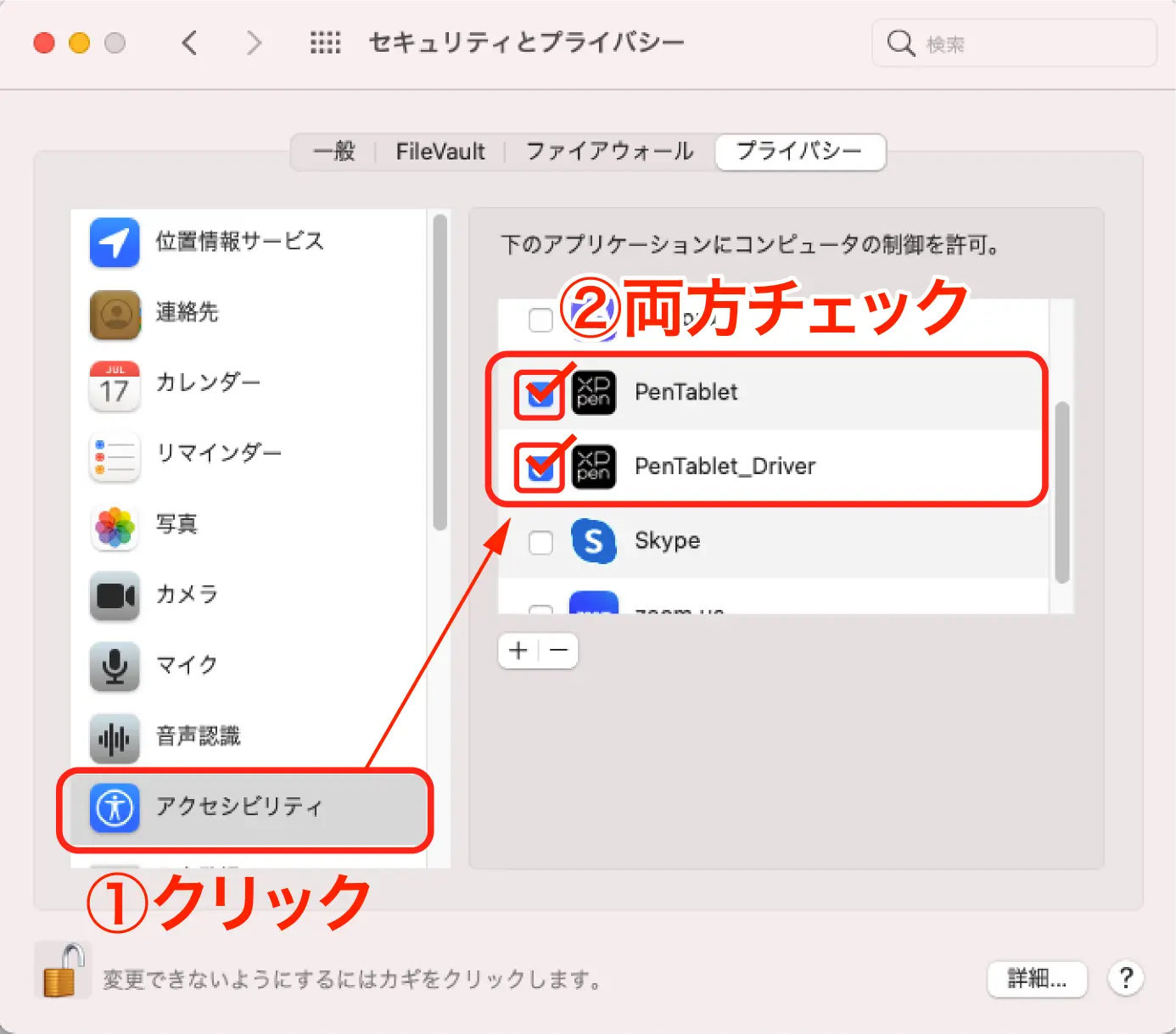
画面配置を選択
MacのAppleメニュー>システム環境設定>ディスプレイからミラーリングと並列表示のどちらにするかを選びます。
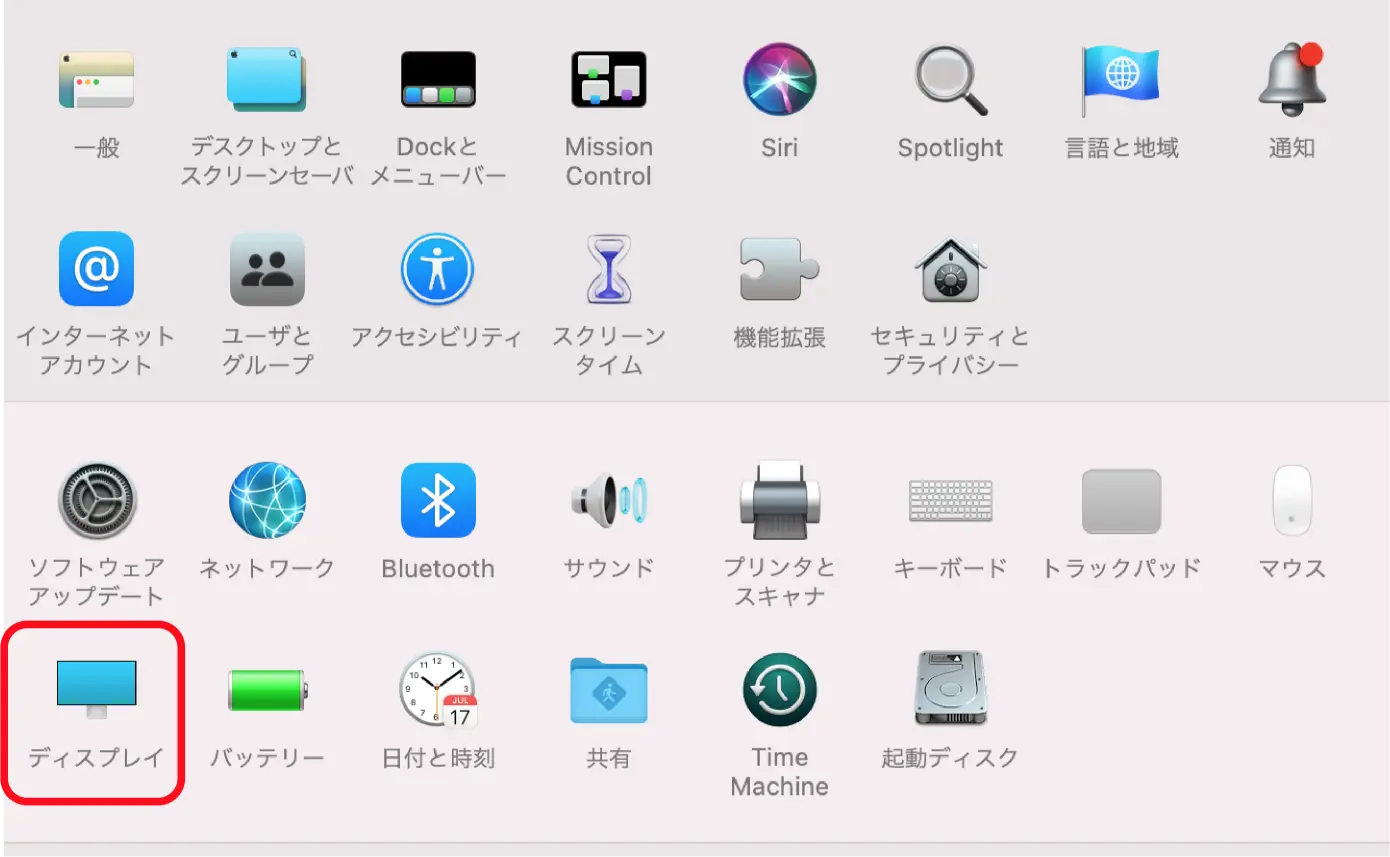
続いて、以下の画面で『配置』をクリック。
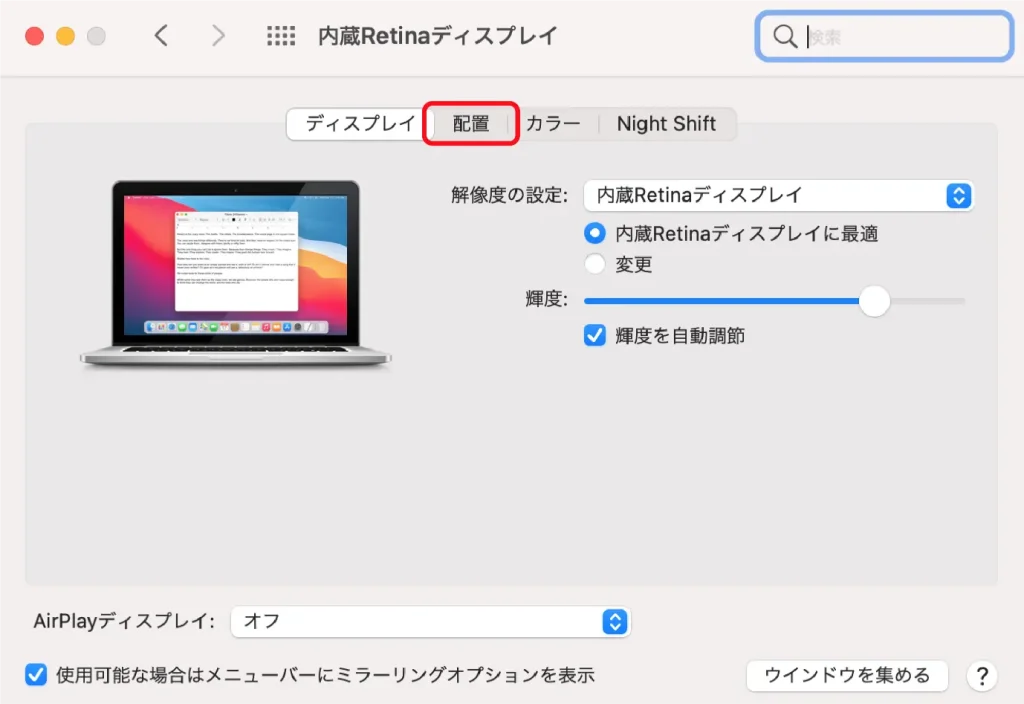
配置をクリックすると、以下のような画面になるので、画面をミラーリングする時は『ディスプレイをミラーリング』にチェック。
並列表示する時はそのままでOKです。
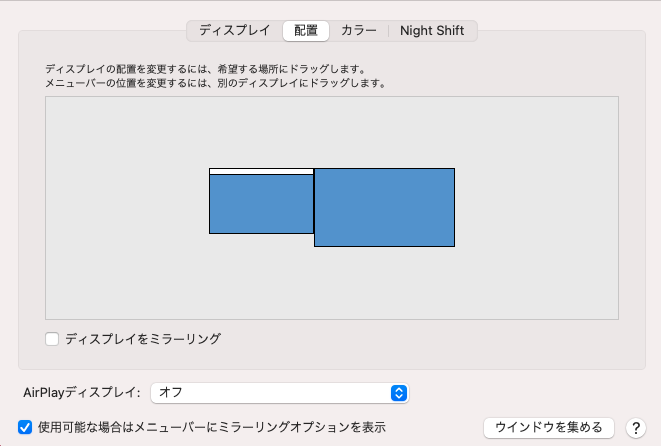
ミラーリングした時は、液タブ側にMacと同じ画面が表示されるので、解像度の設定をクリックし液タブの方を選んでください。
ミラーリングと並列表示の違い
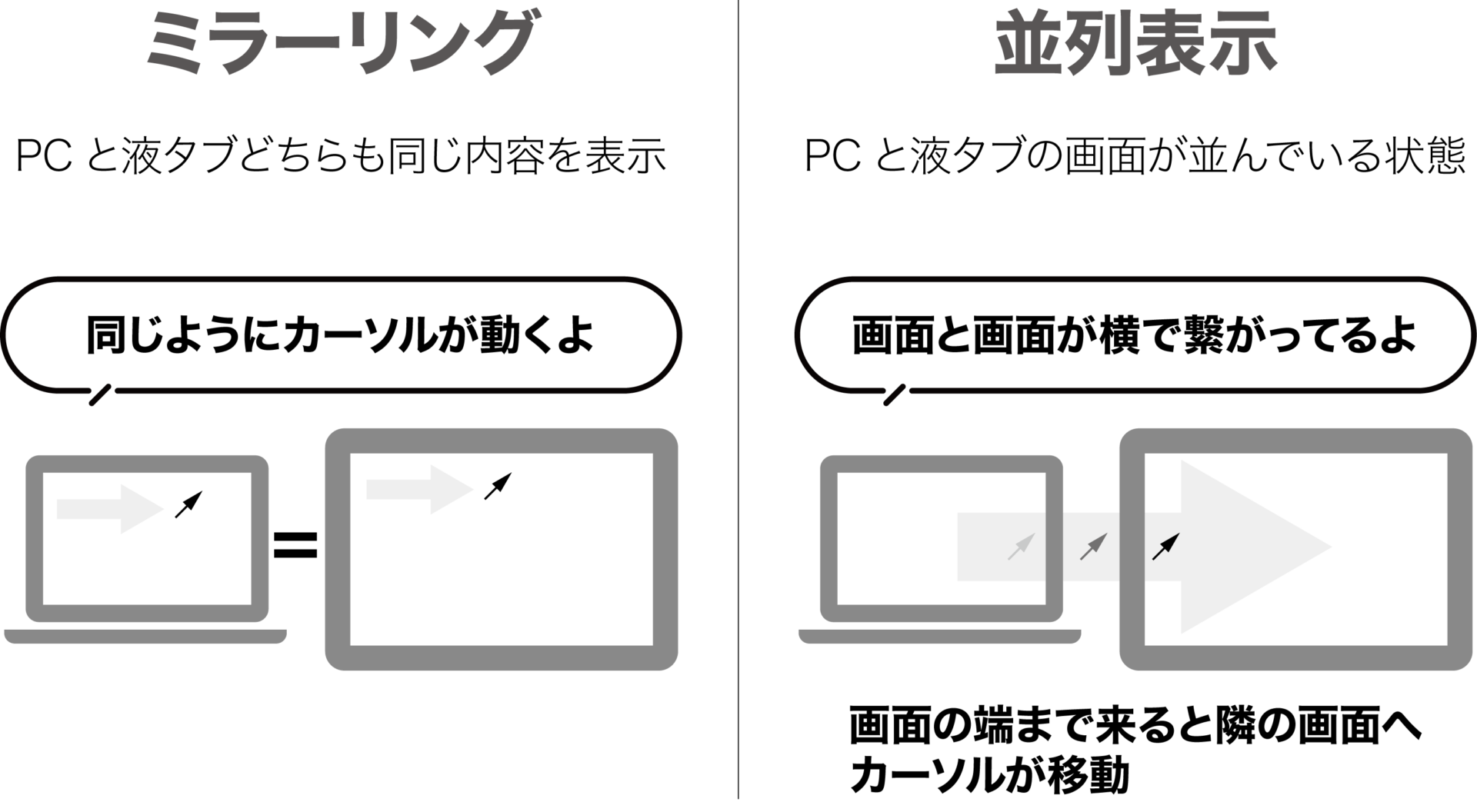
作業エリアの設定
Artist22 Plusで使用できる作業エリアをここで設定できます。
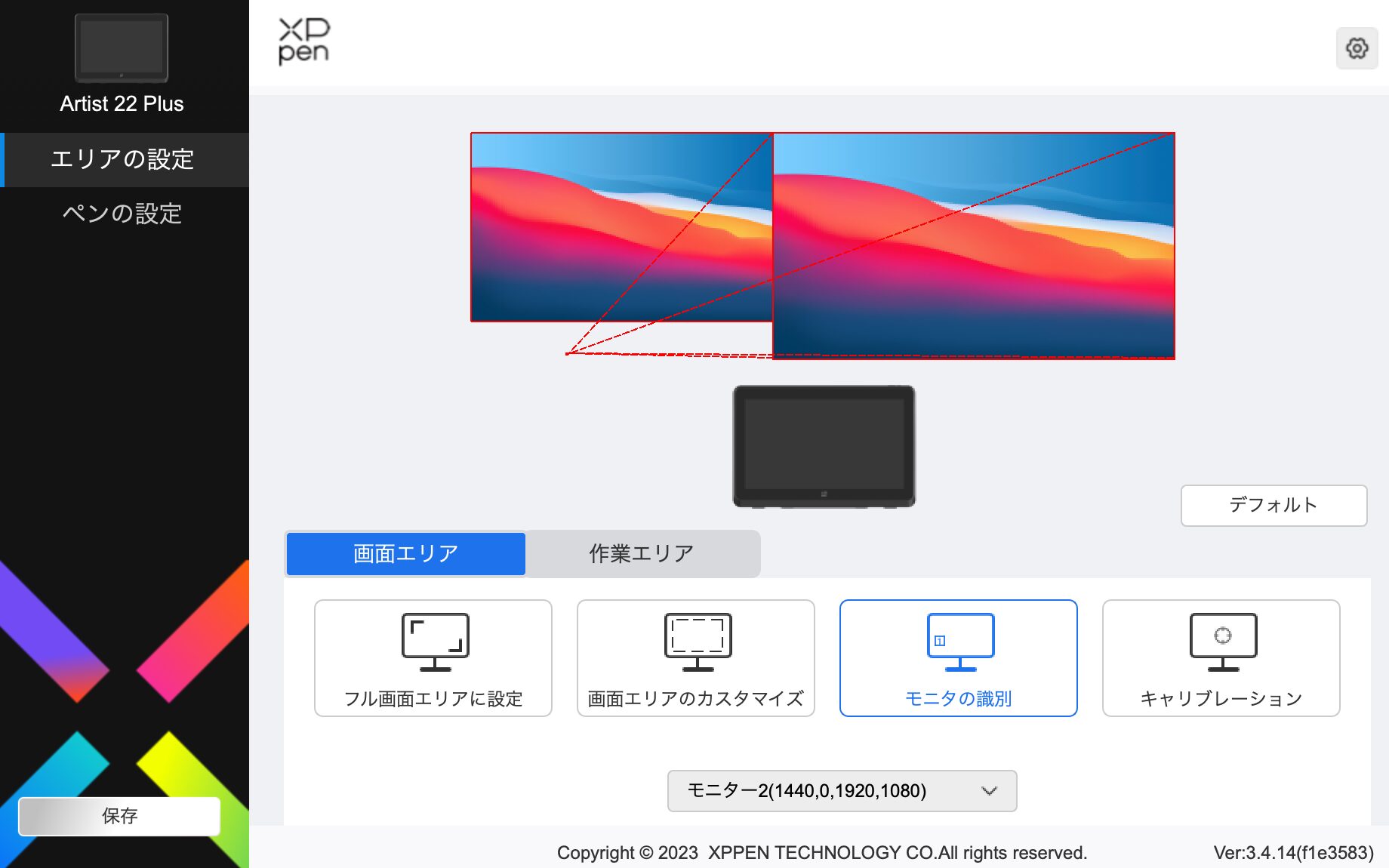

ご自身のお好みに合わせて変更してください。
私は初期状態で問題なかったです。
ペンのキャリブレーション
XPPENドライバ・左側メニューの『エリアの設定』から画面エリアタブをクリックし、『キャリブレーション』を選択します。
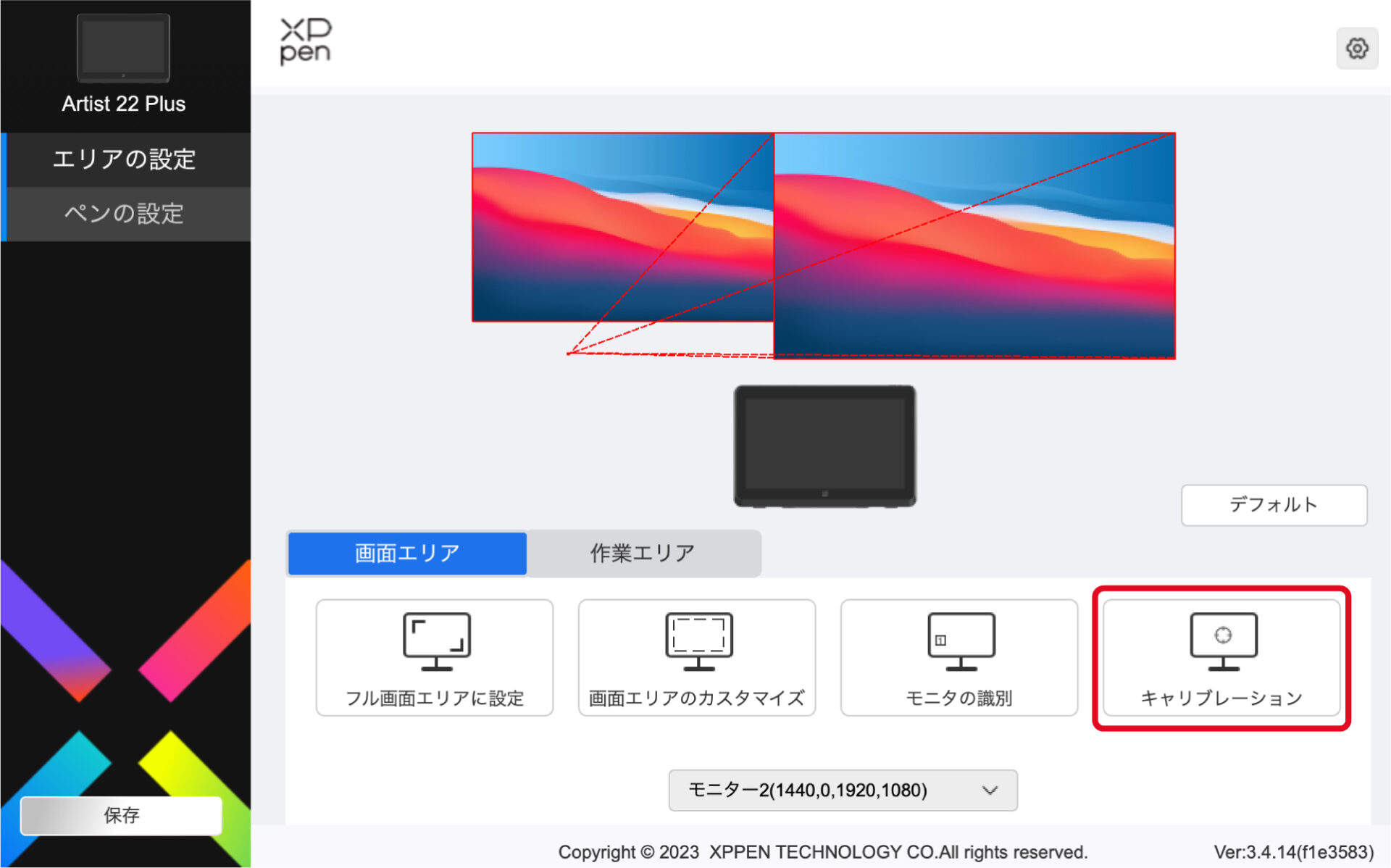
液タブが以下のように真っ白な画面になるので、四隅と画面中心に表示される赤い十字マークの中心を順番にペンでクリックしていきましょう。
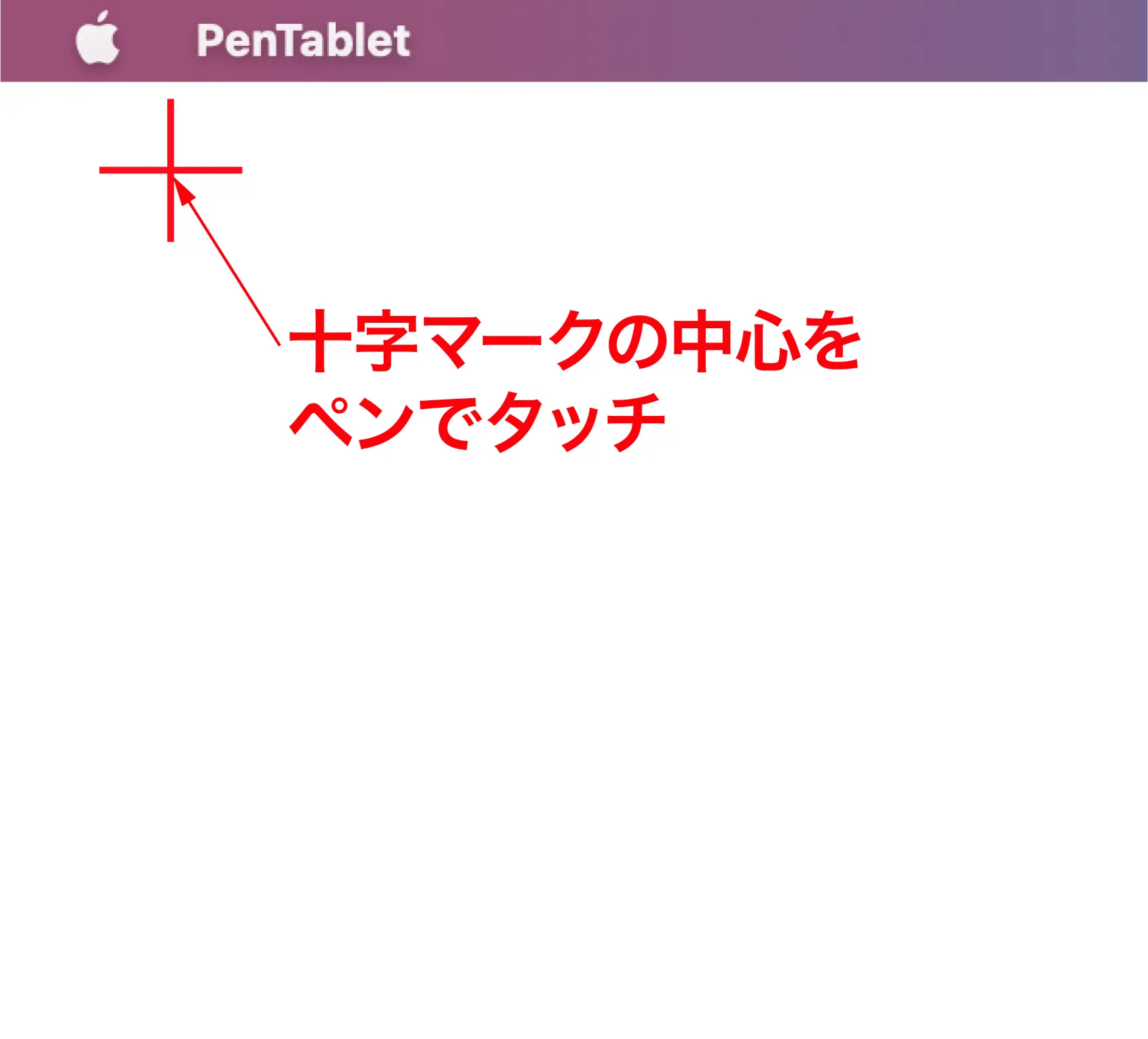

画面の左上→左下→右下→右上→中心の5か所に表示されるので順にクリック
スタイラスペンの設定方法
続けてスタイラスペンの設定をしていきましょう。
ペンやエクスプレスキーの設定の前に…
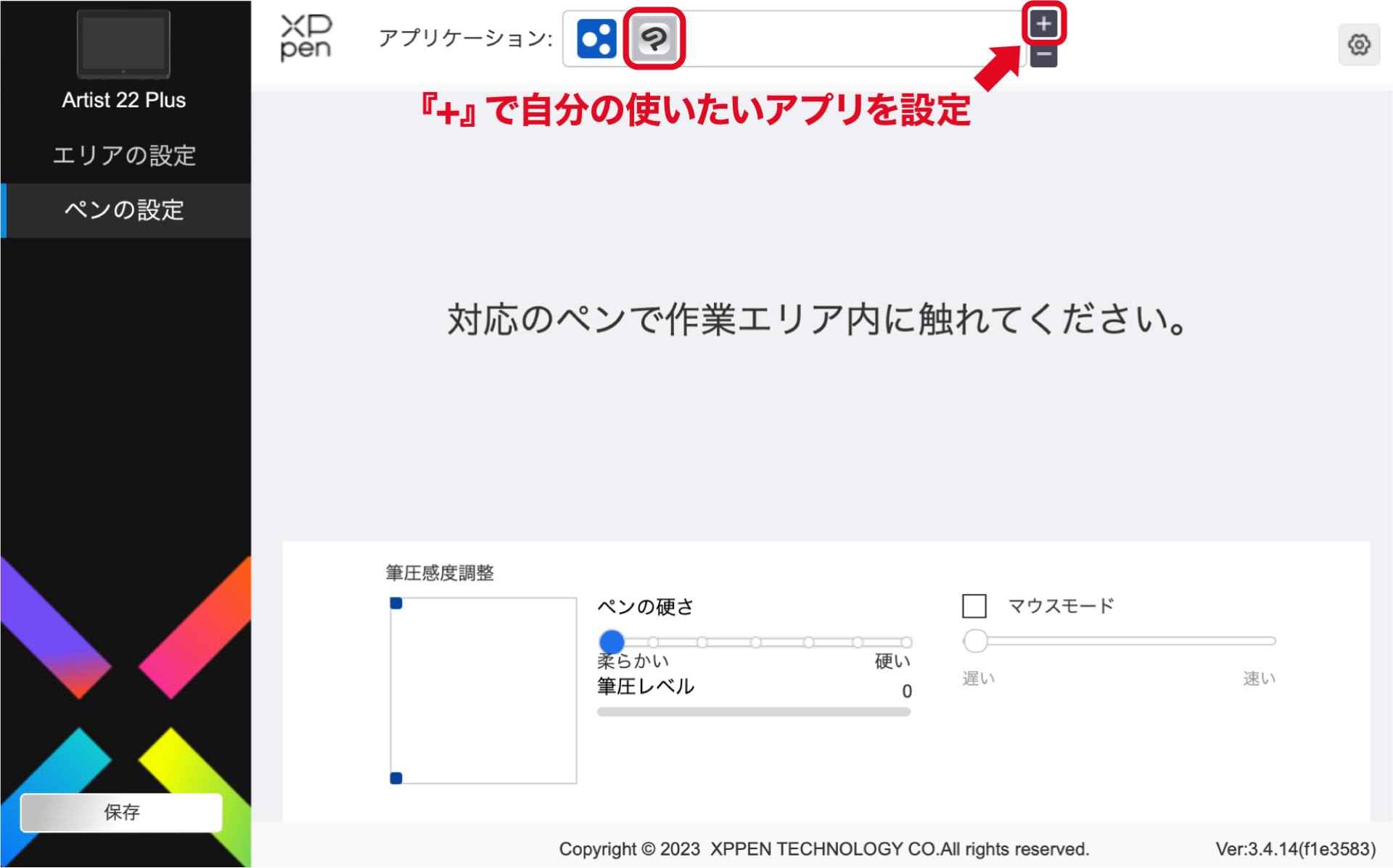
- アプリケーションバー右上にある「+」をクリック
- 表示されたアプリの中から追加するアプリケーションを選択
- 『確認』をクリックするとアプリが追加されます
- 削除する時はアプリを選択し、「-」をタッチすると削除可能
X3 Proスマートチップスタイラスペンの設定
XP-PEN設定画面の左側メニューから設定できます。
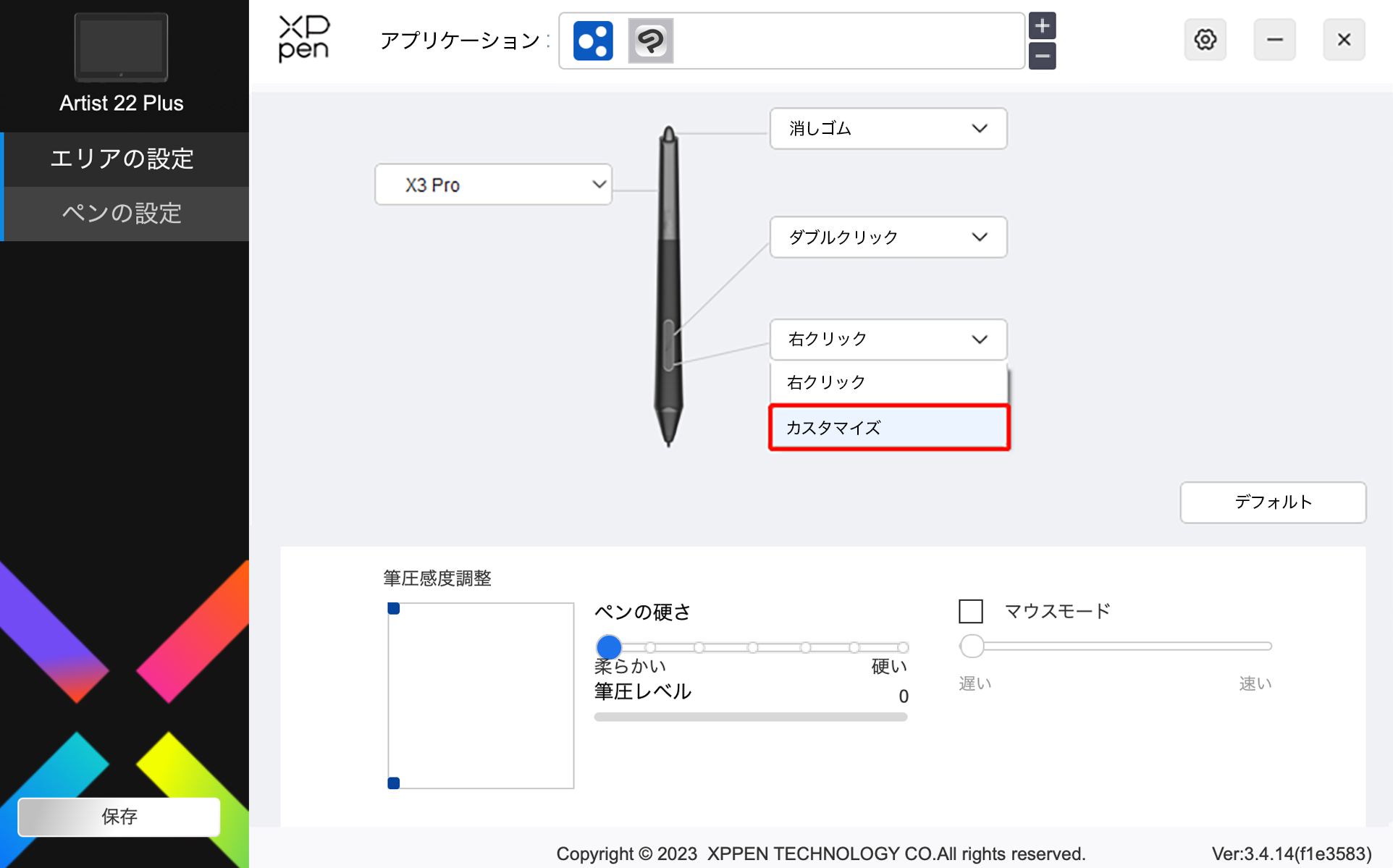
特に違和感がなければデフォルトでOKだと思います。
調整したくなったらいつでも変更できるので、実際に使ってみてから調整してもOK。
ペンに付いているキーもここから設定可能です。
保存を押して終了
設定完了したら忘れずに『保存』を押して完了です。
これでいつでもイラストを描いていけるようになりました。
まとめ
今回は『XPPEN Artist22 Plus』の接続方法と画面設定方法について解説しました。
XPPEN Artist22 Plusは、イラスト中級者〜上級者にとって、おすすめの高性能かつコスパ抜群の液タブです。
Artist22 Plus購入前の検討中で、まだお持ちでない方は、以下のXPPEN公式サイトで購入すると今だけ¥79,799で購入できます。
しかも、公式サイトのみ限定特典で通常1年間の保証期間に加え+6ヶ月間の延長保証!
ぜひこのチャンスにチェックしてみてください。
製品の詳細や仕様については、XP-PEN
![]() 公式サイトよりご確認ください。
公式サイトよりご確認ください。
XPPEN Artist 22 Plusを実際に使ってみたレビュー記事もよかったらご覧くださいね。
同クラスの液タブとも比較しているので、ご購入前の参考になると嬉しいです。
XPPEN Artist 22 Plusを使えば、
ようになります。
XPPEN Artist 22 Plusは同クラス液タブに比べ、ハイスペックなのに価格が約1/2の高品質な液タブです。
ぜひ、この機会にArtist 22 Plusを手に入れ、あなたの作品を世に送り出しましょう!