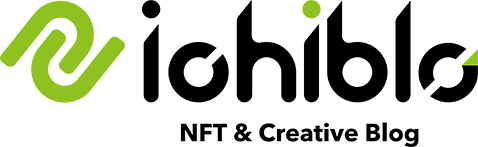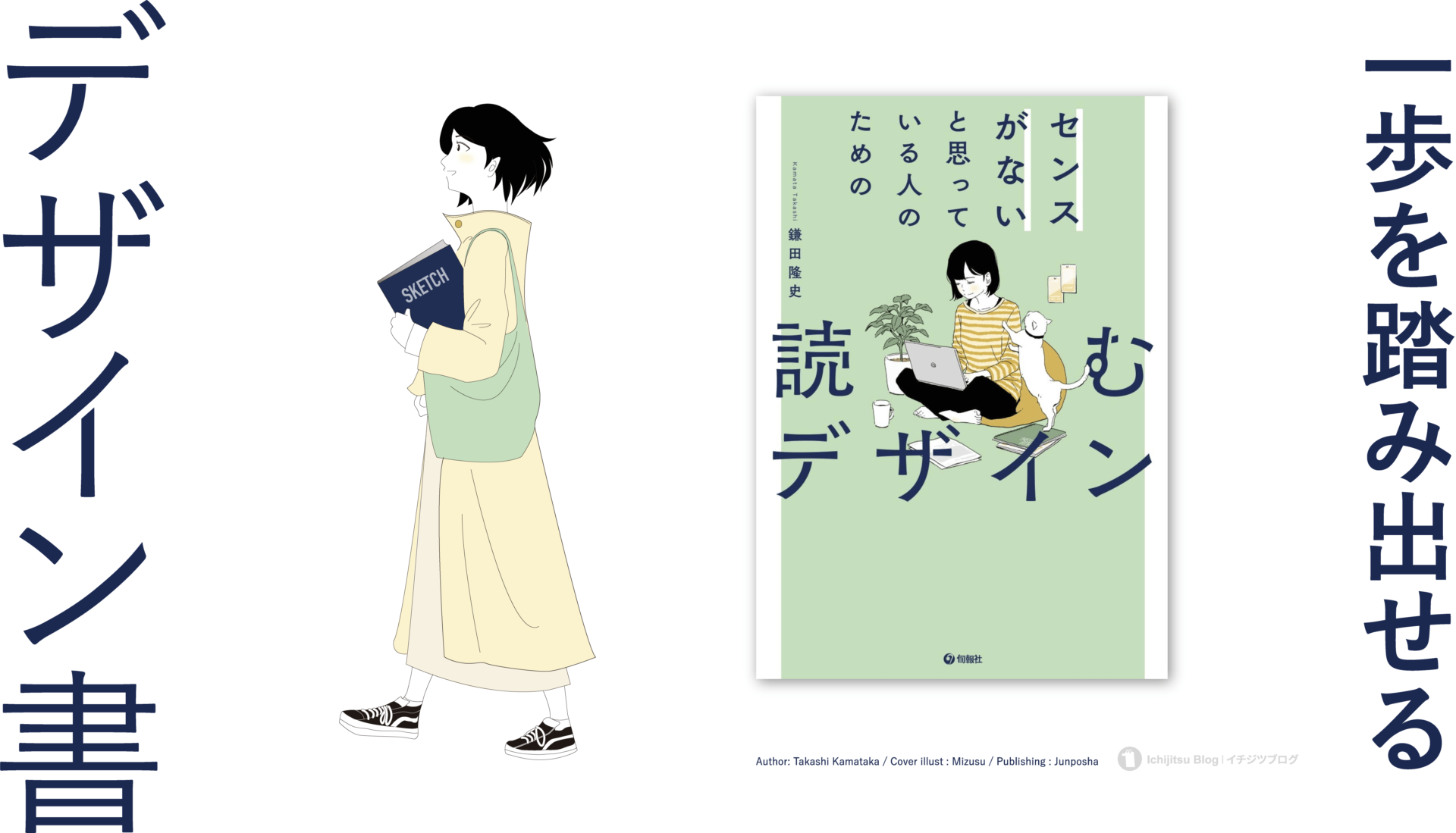- Canvaにログインできない・デザインが読み込まれない
- Canvaで作ったはずのデザインが表示されない
- Canvaで作ったデザインに素材を追加できない
- Canvaで作った画像をダウンロード・画像保存できない
- Canvaに画像をアップロードできない
Canvaを使っていてこんなことで困ったことありませんか?
この記事は「Canvaでトラブルあったんだけど、どうしたらいいかわからない!」というブログ初心者、SNSユーザーの方に向けた記事です。困ったときの参考にしてください。
- この記事でわかるCanvaのトラブル対処法
- ● ログインできない・デザインが読み込まれない
● デザインが表示されない
● 作ったデザインに素材を追加できない
● 作った画像をダウンロード・画像保存できない
● 画像をアップロードできない
上記の対処法をわかりやすく解説していきます。
情報の信頼性
Canva公式ヘルプページの情報を元に、筆者が実際に試した対処法を解説しています。
Canvaで問題が起こったときに、これらの対処法を知っておけば、余計な時間を使ったり、解決法を調べる手間がはぶけます。

ヘルプページを読むのも、解消法を探すのも面倒ですよね。
目次から読みたいところだけを選んでお読みください。
はじめに試していただきたいこと
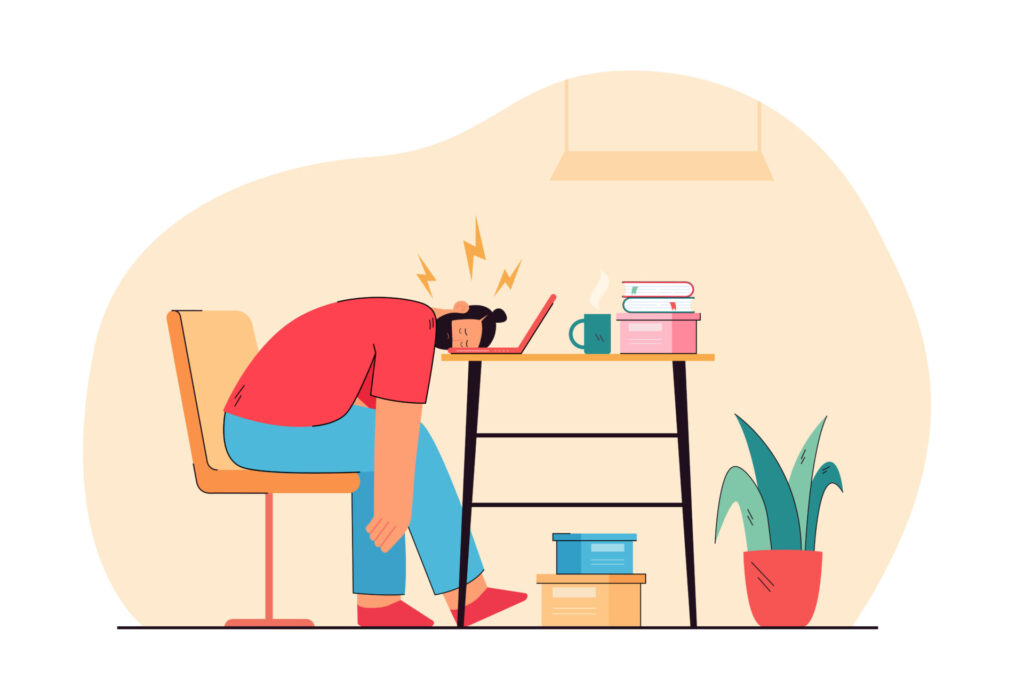
まずは落ち着いて、以下の項目を試してみてださい。
- 使用しているネット接続・ブラウザを確認・ページを再読み込みする
- Canvaにシステム障害が発生したり、メンテナンス中でないか確認する

「なんだ、そんなことかよ!」と思われるかもしれません。
ですが、あせっているときこそ、念のための確認をしておきましょう。
上記を確認済の方は、ご希望のリンクまでスキップしてください
1.ログインできない・「デザインを読み込めませんでした」と表示された時の対処法
2.作った画像をダウンロード・画像保存できないときの対処法
3.画像をアップロードできないときの対処法
ネット接続・ブラウザ・アプリを確認・ページを再読み込みする
以下の手順で問題がないか確認していきましょう。
- ご使用のネット環境・接続を確認
- ブラウザ・アプリを確認
- ページを再読み込み
ネット環境/接続を確認
インターネットやLANケーブル、Wi-Fiがきちんと接続されているか確認しましょう。
セキュリティ上の理由から、Canvaを使用するには、TLSバージョン1.2以上の接続が必要です。
バージョン1.0および1.1は、安全でないとみなされ2018年にIETFによって廃止されているため、サポートされていません。
引用:Canva公式ヘルプページ
ブラウザ・アプリを確認
他のブラウザを使っても同じ不具合・問題が出るのか?アプリは最新版かをチェックしましょう。
2022年1月現在、Canvaに対応しているブラウザは以下です。
- デスクトップおよびモバイルブラウザ(canva.com)
- ● Google Chrome:バージョン57以上
● Mozilla Firefox:バージョン52以上
● Safari:バージョン12以上
● Microsoft Edge、バージョン89以上
● Opera、バージョン44以上
引用:Canva公式サポートページより
Microsoftは、2021年3月9日にEdge Legacyのサポートを停止しました。新しいバージョンにアップグレードするか、サポートされている別のブラウザに切り替えてください。
引用:Canva公式ヘルプページより
iOS版/Android版の推奨環境は以下の通りです。
- iPhoneおよびiPadモバイルアプリ
- iOS版Canvaのダウンロードはこちらから。
● オペレーティングシステムがOS 12以上
● 150MB以上のメモリ空き容量
- Android アプリ
- Android用Canvaのダウンロードはこちらから。
● オペレーティングシステムがAndroid 5.0(Lollipop)以上
ブラウザのキャッシュを消去後ページを更新
ブラウザのキャッシュを消去後、ページ更新すると改善する場合があります。
各ブラウザのキャッシュクリア(消去)方法
システム障害の発生、メンテナンス中かを確認
Canvaでは定期的にメンテナンスを行っています。
不具合があったら、ステータスページでシステム障害が発生、またはメンテナンス中でないかを確認しましょう。
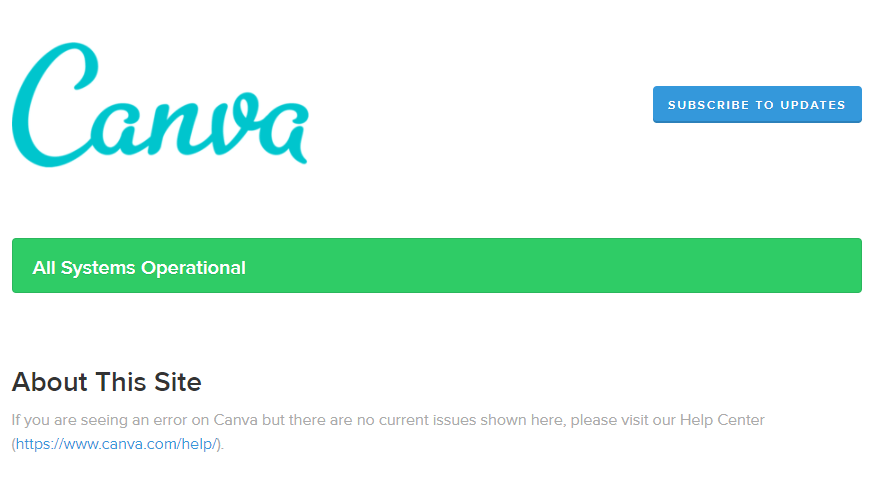
ステータスページに『All Systems Operational』と表示されていればOKなので、それが確認できたら再トライしてみましょう。
上記を確認しても問題が出ている場合は次項をお読みください。
ログインできない・「デザインを読み込めませんでした」と表示された時の対処法
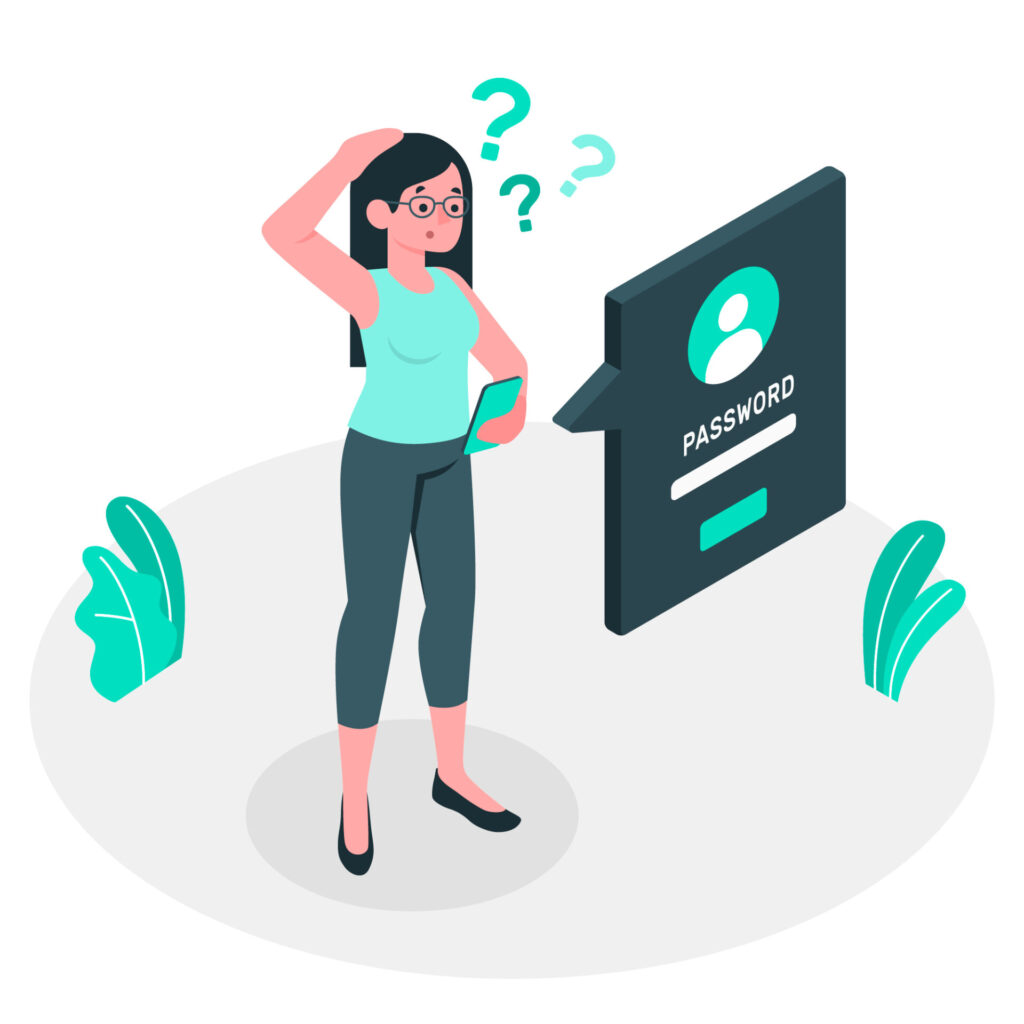
Designed by slidesgo / Freepik

せっかくデザインを作ったのにCanvaにログインできない・・・

あせってしまいますよね。
でも心配しないで以下をお試しください!
PCやネット接続・ブラウザ・アプリとCanvaのステータスページは確認されましたか?
確認されていない場合はこちら >>はじめに試していただきたいこと
しばらく待ってからページ更新する
Canva側のサーバーで障害が発生し、アクセスできない場合があります。
障害が発生している場合、こちらでは対処のしようがないので、復旧まで待ってページ更新(ページの再読み込み)することで不具合は解消します。

ログインできなくてもデータが消えることはありませんのでご安心ください。
Canvaには非常に多くのリクエストが寄せられており、問題の緊急度によっては、回答までに1週間ほどかかるケースが多いです。(筆者も経験済み)
作った画像をダウンロード・画像保存できない時の対処法
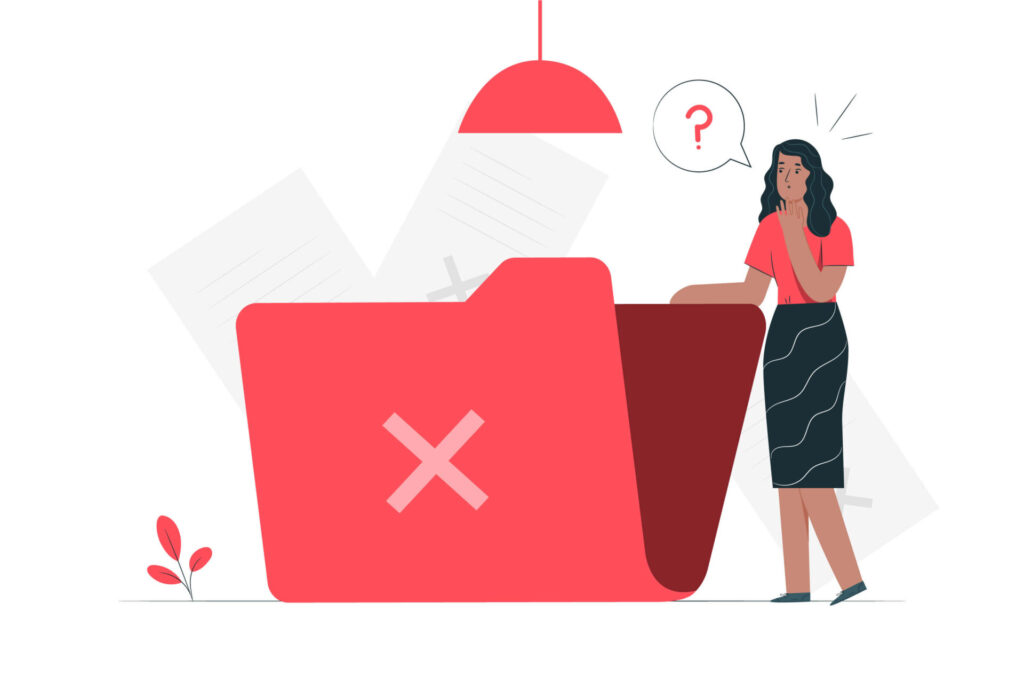
Designed by slidesgo / Freepik
作成したデザインをダウンロードというとき、以下のような症状になっていませんか?
- 「発行中に問題が発生しました」とメッセージが表示される
- 作った画像を連続でダウンロードできない
PCやネット接続・ブラウザ・アプリとCanvaのステータスページは確認されましたか?
確認されていない場合はこちら >> はじめに試していただきたいこと
症状別に以下の項目をお試しください。
1.「発行中に問題が発生しました」と表示される場合
→使っている素材を減らす・ページ分割する
2.作った画像を連続でダウンロードできない場合
→ブラウザの自動ダウンロード設定を確認する
3.その他の場合
→「Download」ボタンがグレー表示でないか確認する
「発行中に問題が発生しました」と表示される場合
プレゼン資料やページものなど複数ページにわたるデータ作成時に多いエラーです。
不要な画像・動画素材を削除/ページを分割
この場合は不要な画像や動画素材などを削除したり、データをページ別にダウンロードすることで解決します。
- 使用している動画/GIFが上限の50本以内、素材は合計上限の300個以内であることを確認
- もし超えている場合、あらかじめデザインやページをいくつかに分割してダウンロード
ページ別のダウンロードのしかた
①ダウンロードできないファイルの右上『・・・』アイコンをクリック
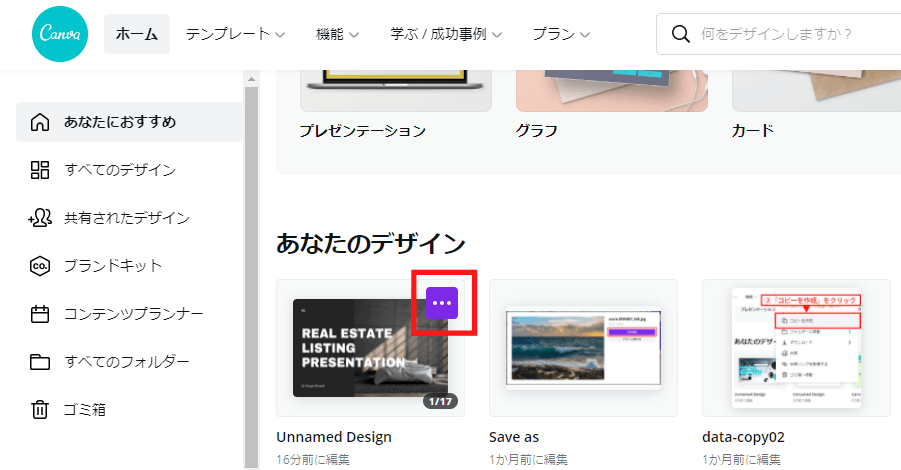
②表示されたメニューから『コピーを作成をクリック』
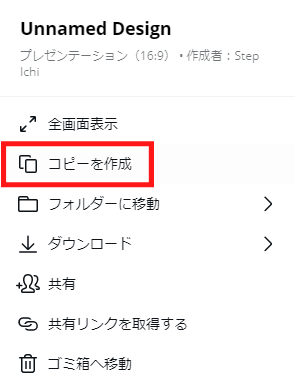
③元ファイルが複製されます
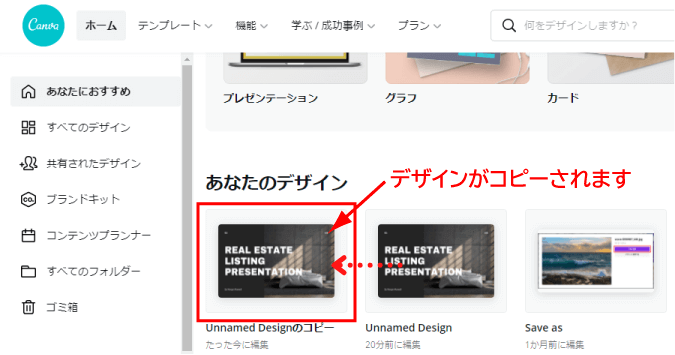
④削除するページをまとめて選択→表示されるメニューから『●ページを削除する』を選択
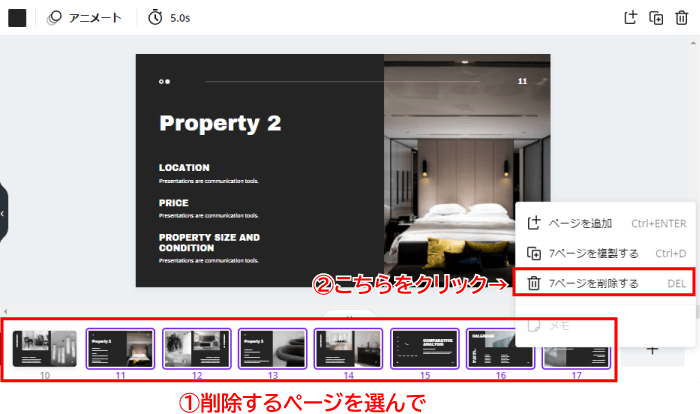
⑤『Download』ボタンの色が変わって選択できるようになればOKです
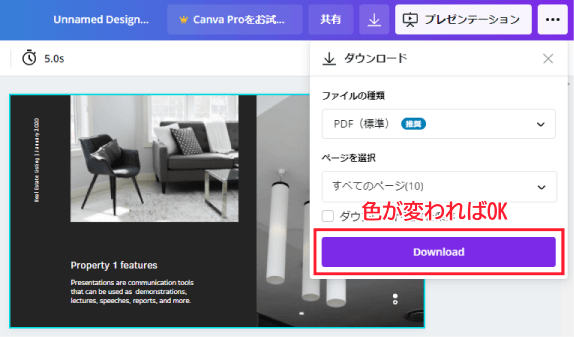
分割したファイルはPCや端末側で結合させましょう。
ばらばらのPDFデータを無料でひとつのファイルに結合するツール
※直接、元ファイルのページを削除→復元する方法もありますが、今回はデータ消失しないようデータを複製する方法にしています。
作った画像を連続でダウンロードできない場合
画像を連続でダウンロードしようとしたとき表示されることのあるエラーで、ブラウザに原因がある可能性が大きいです。
ここでは、Google Chromeを例にとって『自動ダウンロード設定の確認と変更』の手順を説明します。
自動ダウンロード設定の確認と変更のしかた
①Chromeの画面右上スミの『設定』をクリック
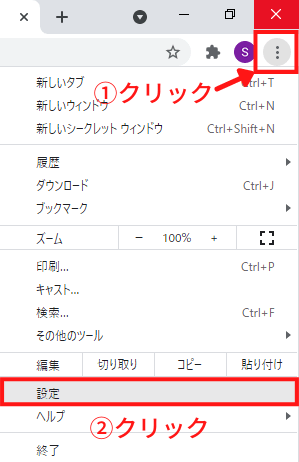
②左側メニューの『プライバシーとセキュリティ』をクリック
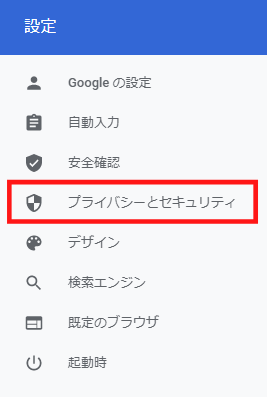
③プライバシーとセキュリティ内の『サイトの設定』をクリック
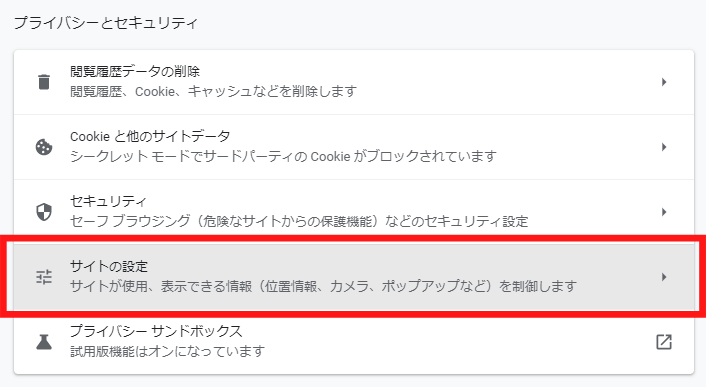
④移動した先の画面を下にスクロール
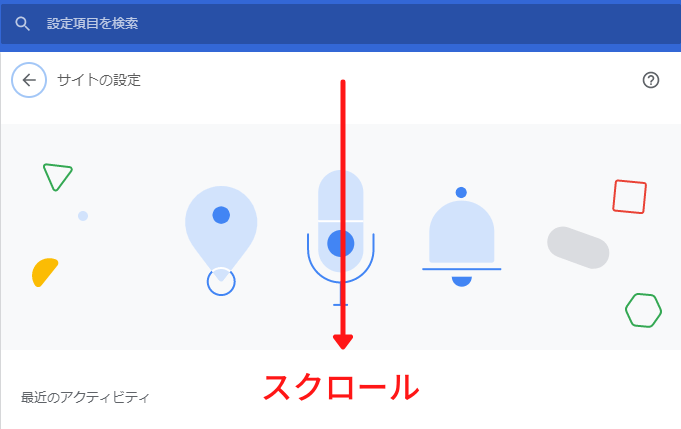
⑤『その他の権限』をクリックし、中身を展開
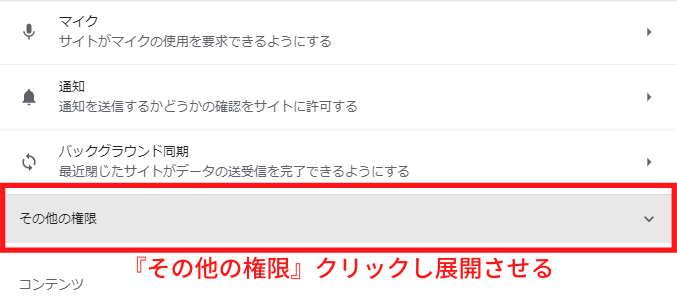
⑥自動ダウンロードをクリック
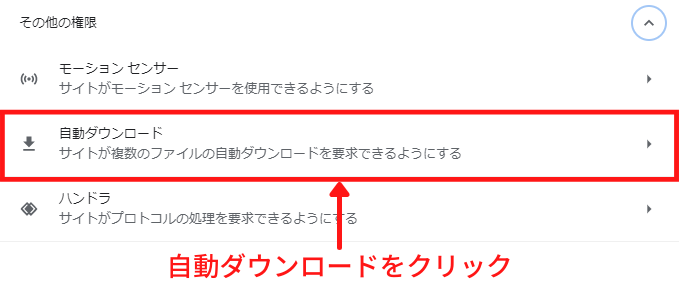
⑦設定を確認し、自動ダウンロードの設定を変更
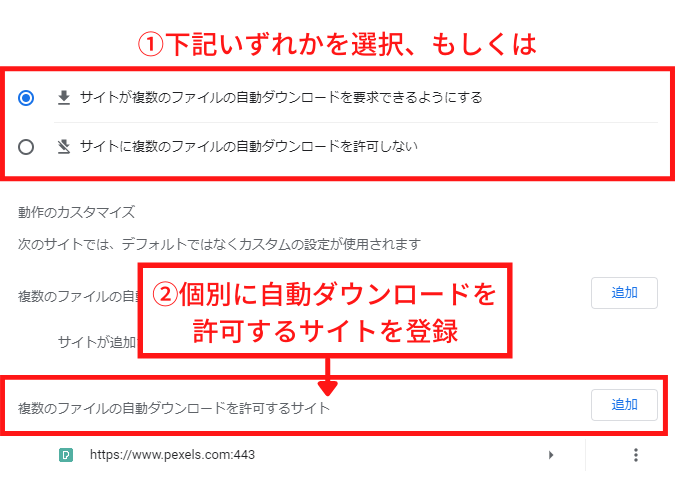
すべてのサイトで、自動ダウンロードを許可する場合は『サイトが複数ファイルの自動ダウンロードを要求できるようにする』にチェック。
サイトごとに個別に許可する場合は『複数ファイルの自動ダウンロードを許可するサイト』欄で『追加』から許可するサイトのURLを登録すればOKです。
その他の場合
上記で改善しない場合、考えられる対処法は二つです。
- デザインが空白でないか確認する
- ページを更新する
デザインが空白でないか確認する
デザイン画面が空白になっている場合はダウンロードボタンがグレー表示のままです。
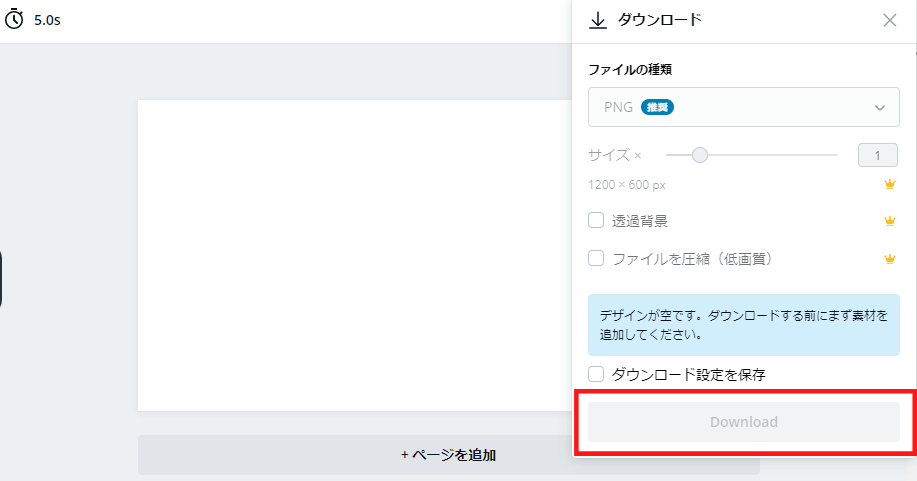
デザインを作成すればボタンは青く表示されて使用できるようになります。
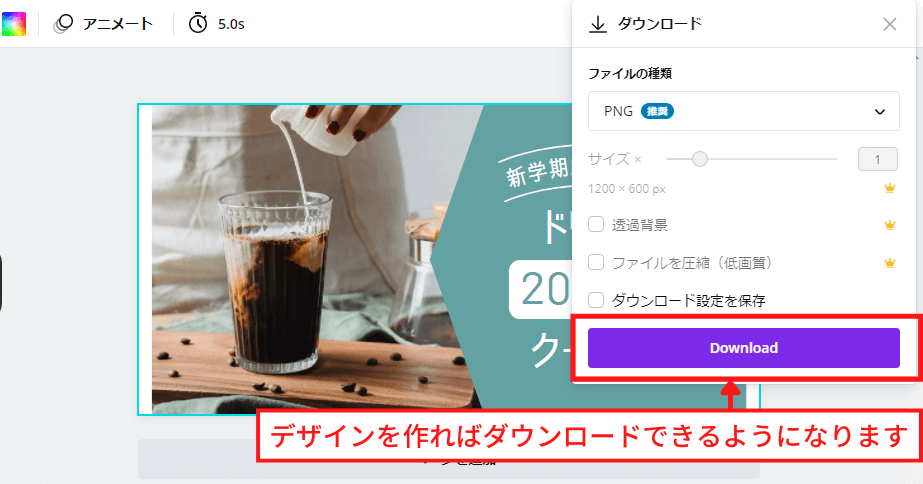
Canvaの使い方がわからない場合は以下の記事を参考にしてください。
[nlink url=”https://ichiblo.net/how-to-use-canva/”]
ページを更新する
Canvaのシステムに障害が発生している場合があるので、しばらく待ってからページを更新してみましょう。
ページ更新時の手順はこちらからご覧ください。
Canvaに画像をアップロードできないときの対処法

Designed by pch.vector / Freepik
せっかく使おうとした画像がアップできないのではイライラしてしまいますよね。
ここではアップロードできないときの確認ポイントや対処法を解説します。
注意事項
●自己所有もしくは許可済の画像のみを使用しましょう。
●著作権に触れる画像や映像などのアップロードはNG。
●芸能人や著名人、アニメキャラなどのアップは刑罰を課せられるので絶対やめましょう。
PCやネット接続・ブラウザ・アプリとCanvaのステータスページは確認されましたか?
確認されていない場合はこちら >>はじめに試していただきたいこと
1.アップロードが遅い・終わらない場合
→ファイルの種類・ファイルサイズを確認する
2.アップロード自体できない場合
→アカウント使用容量がいっぱいでないか確認する
→ファイルが破損していないか確認する
アップロードが遅い・終わらない場合
アップロードが遅い、終わらない場合は、画像がCanva対応でないか、ファイルサイズが大きい場合が疑われます。
ファイルの種類/サイズを確認
アップする画像が下記条件に合っているか確認しましょう。
以下はCanvaにアップロードできる画像種類とサイズです。
- アップロード可能な画像の種類/ファイルサイズ
- ● 画像ファイルの種類: JPEG、PNG、HEIC/HEIF(※1)、WebP(※2)
● 画像サイズ:25MB以下
● 合計1億ピクセル以下
- SVGイメージ(※3)
- ● 一般ユーザーはサイズ3MB未満、Canva寄稿者(※4)の場合は10MB未満
● 幅150から200ピクセルの間
● 「SVG 1.1」のSVGプロファイルで保存されている
これら以外の場合は、アップ可能なファイル種類や、サイズに変更して再度試してみましょう。
ファイルの種類は、ファイル名の後ろについているjpgやpngなどの英文字で判別できます。
※1:WebP画像は現在、静止画像のみがアップロード可能です
※2:PSD、TIFF画像はCanvaに対応していません。
※3:画像フォーマットの一種です。
※4:Canvaに画像やイラスト素材を寄稿・提供しているユーザーのこと
アップロード自体できない場合
画像を多めに使う人の場合、無料プランの5GBだとすぐに容量がいっぱいになってしまうので、その場合はCanva Proにアップグレードがおすすめです。
ストレージ(容量)が5GBから一気に100GBまで拡張されます。
Canva Proは無料30日間トライアル期間があるので、ノーリスクで全ての機能が試せます。

トライアルが終了する5日前には、メールで無料期間終了のお知らせも来ますし、安心して使うことができますよ。
>公式ページからCanva Proを見てみる
アカウント使用容量がいっぱいでないか確認
この場合、デザインから不要なファイルを削除します。
ファイルの削除方法は以下の通りです。
①トップ画面からサイドバーの [すべてのデザイン] をクリック
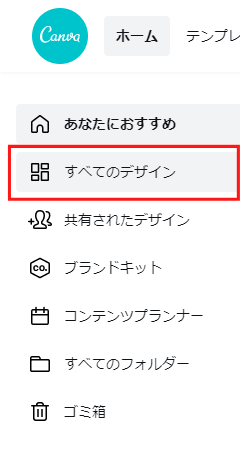
②削除したいデザインのチェックボックスにチェック
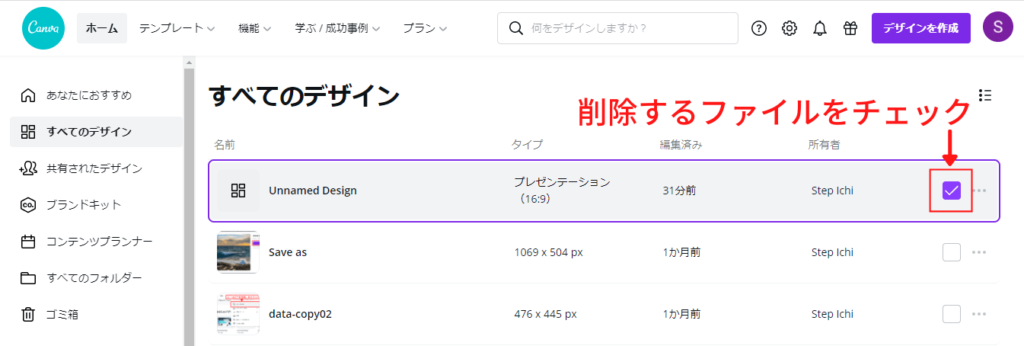
複数のデザインを一括で削除することも可能です。
③ページ下部のゴミ箱アイコンをクリックします
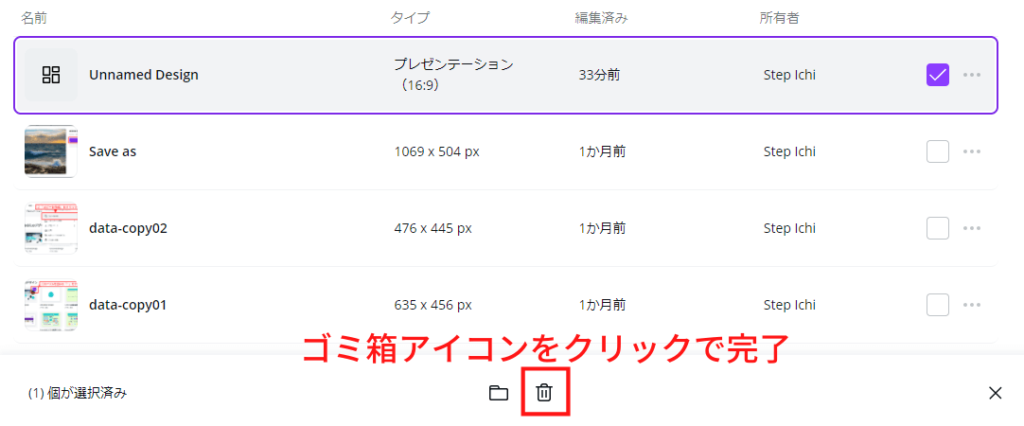
削除されたデザインはゴミ箱フォルダに保存されているので、削除後30日以内であれば復元することができます。
各ライセンスごとに使えるデザインデータ容量の上限は以下をご覧ください。
- Canva各プランごとの容量上限
- ● 無料アカウント : 5GB
● Canva Pro/Canva for Education/Canva for Nonprofits : 100GB
● Canva for Enterprise : 無制限
これらの上限値を超えるとアップロードができません。
『Canva Pro』は月払いだと1,500円/月額ですが、年払いなら1000円/月額。月額ベースで500円分も割引になります。

Canvaの膨大な画像の中から『無料画像だけ』を探すのは、相当の時間と手間がかかります。

ちなみにCanva内で自分のストレージ残量を確認する方法はありません。
以下は筆者がCanvaサポートに問い合わせた際の回答です。

ファイルが破損していないか確認する
ファイル破損の場合、Canvaにアップロードができません。
ファイルが壊れているか確認する方法は以下です。
- Canvaとは別のプログラム(※)を使用してファイルを開きます。
※=Windowsなら『フォト』、Macなら『写真』『プレビュー』などです。 - 別のプログラムでも開けない場合はファイルが壊れているので、新しい画像を用意し、それをCanvaにアップロードしましょう。
まとめ
今回はブログ初心者、SNSユーザーの方に向け、Canva使用中に以下の問題が発生した時の対処法を解説しました。
- この記事でわかるCanvaのトラブル対処法
- ● ログインできない・デザインが読み込まれない
● デザインが表示されない
● 作ったデザインに素材を追加できない
● 作った画像をダウンロード・画像保存できない
● 画像をアップロードできない
楽しく、使いやすいCanvaを活用して、ブログや記事のクオリティを上げていきましょう。
このブログでは「そもそもCanvaってなに?」という方から「誰にでも分かるCanvaの使い方」についても記事を公開していますのでぜひご覧ください。
[nlink url=”https://ichiblo.net/what-is-canva/”]
[nlink url=”https://ichiblo.net/how-to-use-canva/”]